|
OVERVIEW: This article walks you through the process of enabling IE compatibility mode in Microsoft Edge. At the completion of this procedure, your certificate pickup link will be ready to proceed with certificate installation. |
Guidelines
- In Microsoft Edge (version 77 or higher), click the menu with the three dots in the top right corner.
- Locate and open Settings.
- Navigate to the Default Browser option in the menu on the left.
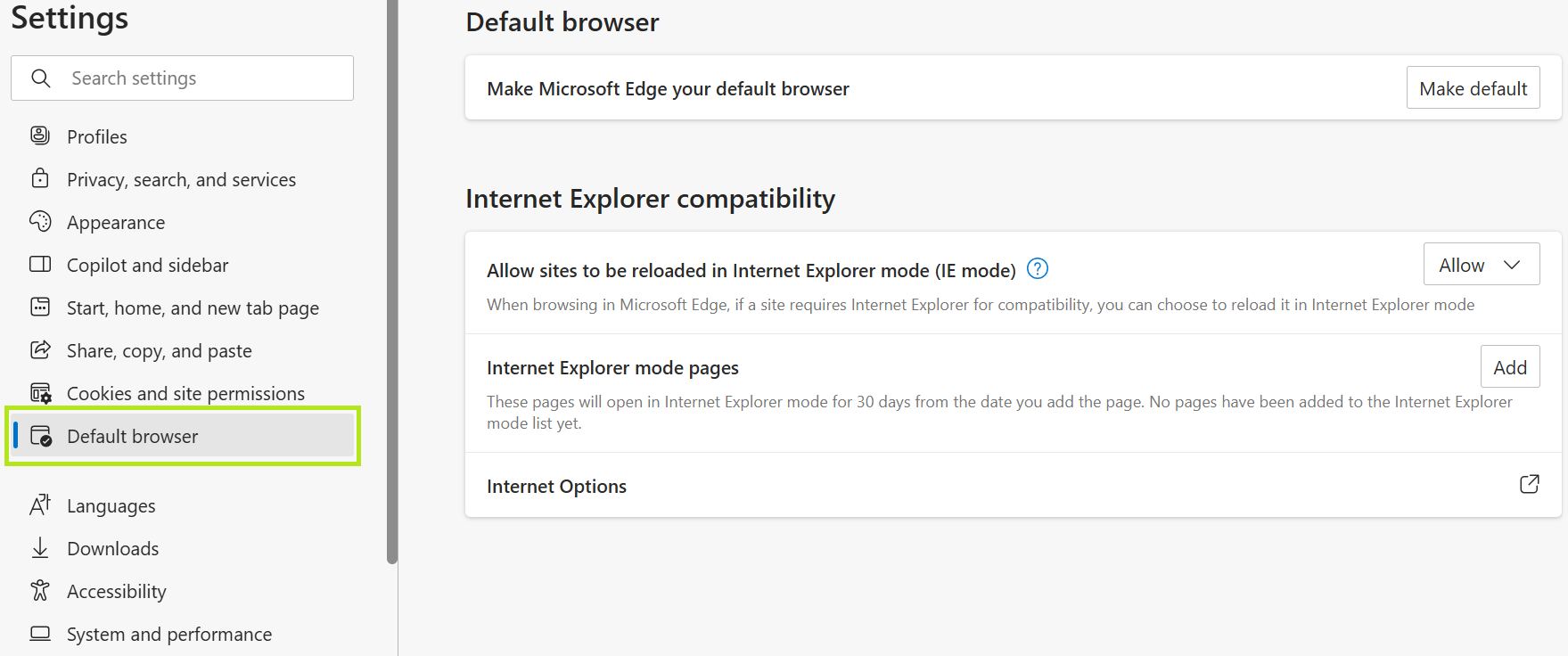
- Select Allow in the Allow sites to be reloaded in Internet Explorer mode dropdown.
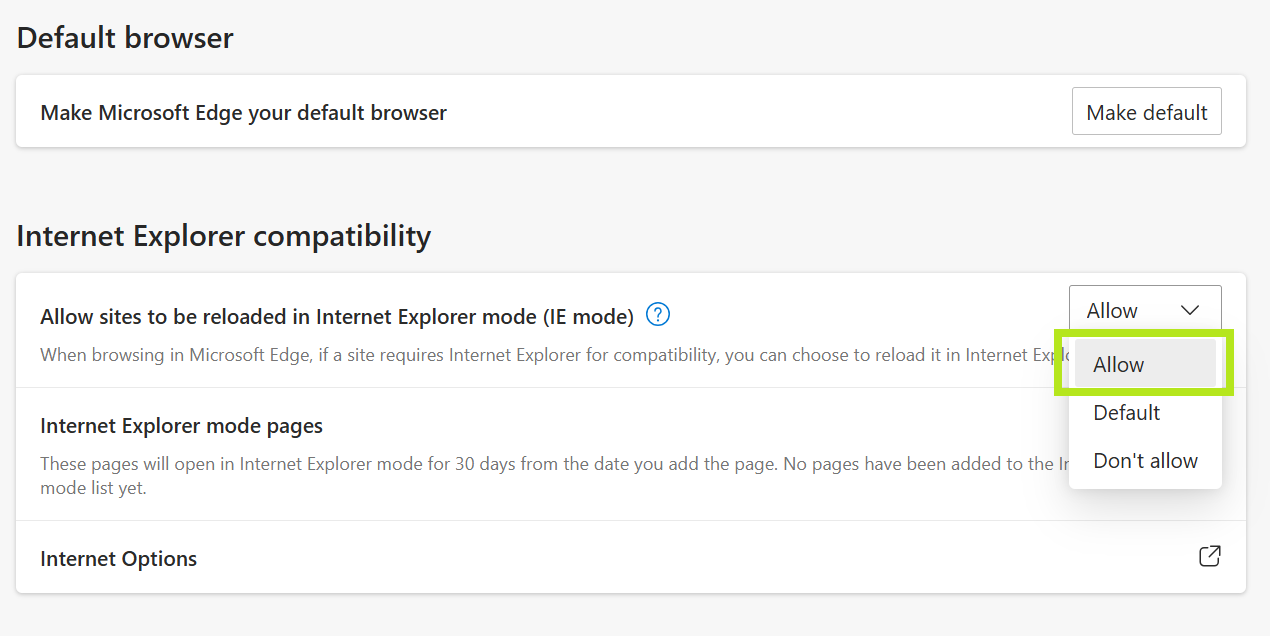
- In the Internet Explorer Mode pages, click the Add button. Then, paste the Certificate Generation and Installation link.
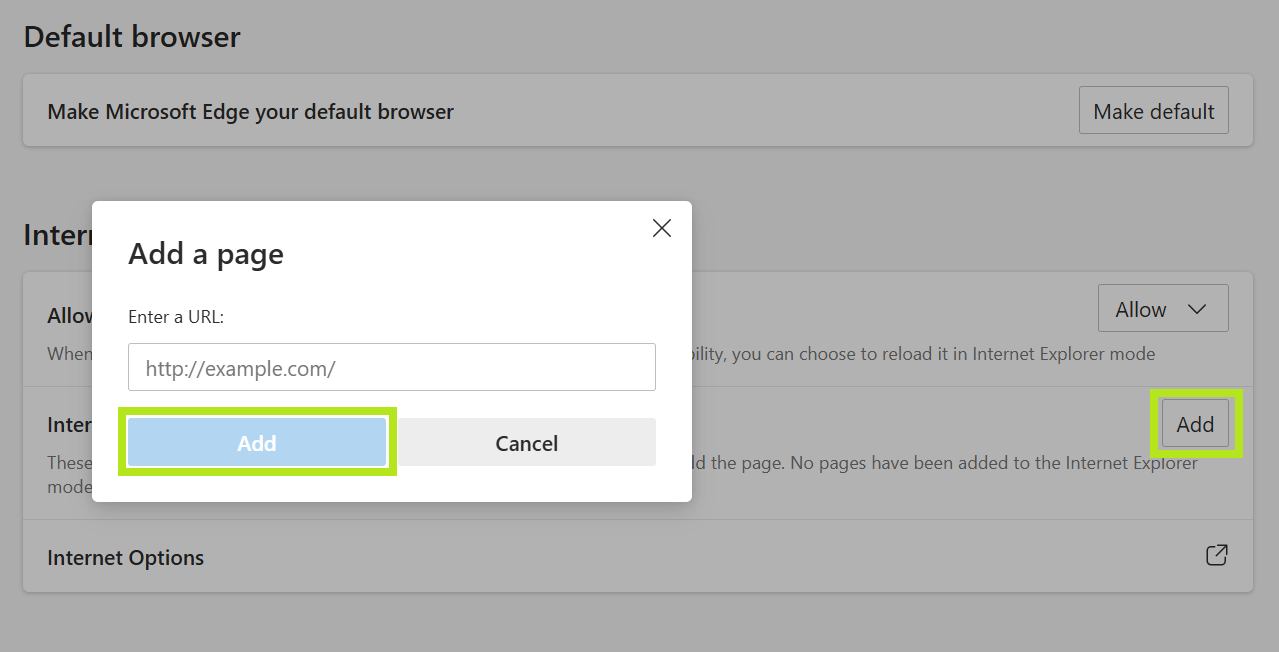
- Restart the browser.
- Open a new window and paste the Certificate link. Then, proceed with installation.
