Introduction
This article will go over how to place multiple signatures on a PDF document. In order to place multiple signatures on a PDF, each signature field must be pre-placed before any signing takes place. While the signatures themselves can be placed with Adobe Reader or Adobe Acrobat, only the Standard & Professional version of Adobe Acrobat can pre-place these signature fields. The screenshots in this article are taken from Adobe Acrobat Standard XI.
A workflow involving multiple signatures will use both the Certify (Visible) option and the Sign With Certificate option available in Adobe Reader & Adobe Acrobat. The initial signatures will all use the certify option, as this option allows additional signatures to be placed after signing. Only the final signature on the document will use the Sign With Certificate option, which will not allow for any modification or signatures once it is placed.
In practice, if you have 8 signatures to place, the first 7 will be placed using the Certify (Visible) option and the 8th signature will be placed using the Sign with Certificate option.
Signature Field Instructions
- Open Adobe Acrobat.
- Click on the Tools menu on the upper right.
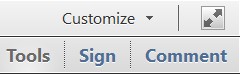
- Expand the Forms section and click Edit.
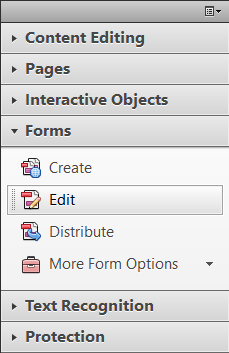
- If prompted to auto-detect form fields, click No.
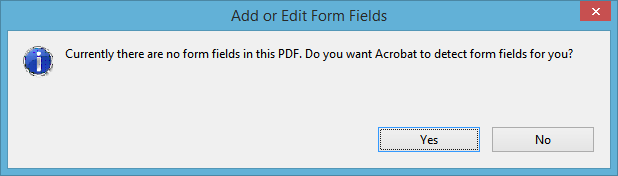
- Under the Tasks section, click Add New Field > Digital Signature.
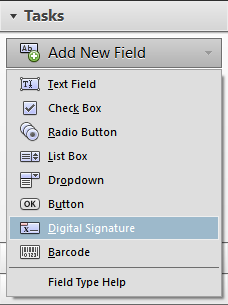
- Drag a rectangle to create the desired size of the signature field. Optionally label the field for the intended signer (e.g. Author, Approver, QC, Wittness, etc.)
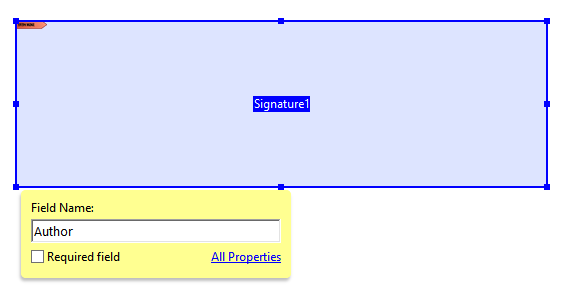
- If your PDF has multiple pages and the next signature is on a different page, click the corresponding page under the Fields section to move to that page.
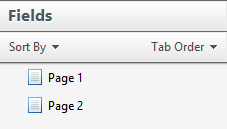
- Again under the Tasks section, click Add New Field > Digital Signature.
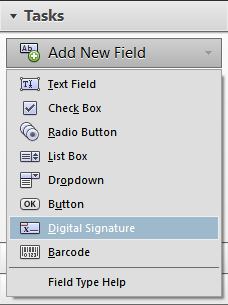
- Drag another rectangle to place the next signature field and optionally label it for the suggested signer.
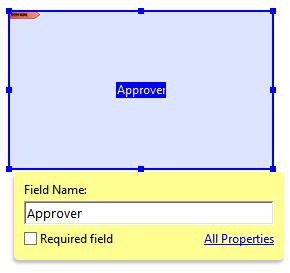
-
Repeat this process until all needed signature fields are in place.
- When finished, click Close Form Editing to exit the form editor.
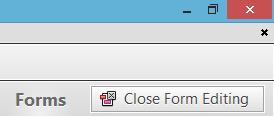
- Save your PDF; the document is now ready for signing.
Placing Multiple Signatures
- Open a PDF that contains multiple signature fields.
- Right click the first signature field to be signed and choose the Certify with Visible Signature option.
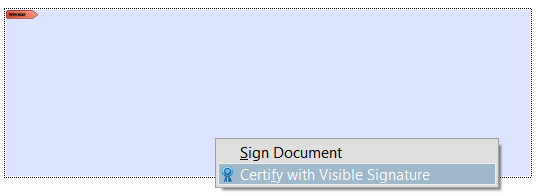
- The Certify Document window will appear.
- If you have multiple certificates, choose your signing certificate from the
Sign As: drop-down menu. - Customize the signature appearance to your liking.
- Under Permitted Actions After Certifying make sure either Form fill-in and digital signatures or Annotations, form fill-in, and digital signatures is selected so that additional signatures can be placed.
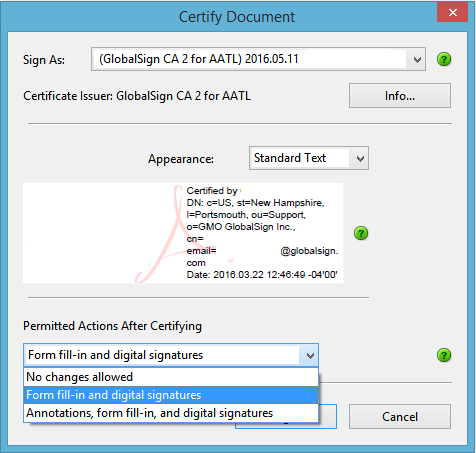
- If you have multiple certificates, choose your signing certificate from the
- Click Sign.
- Save the PDF & enter the password for your Certificate/USB Token.
The next steps will vary depending on the number of signatures and whether or not one person is applying multiple signatures or multiple people are applying one signature each.
If the next signature is to be placed by another individual, forward the certified document to them to complete the next signature field. If you are placing additional signatures with the same cert, right-click the next signature field and again choose Certify with Visible Signature and follow steps 3 through 7 above.
If this is the final signature to be applied:
- Click the signature field to bring up the Sign Document window.
- Choose your certificate from the Sign As: drop-down.
- Customize the signature appearance to your liking.
- Check the box to Lock Document After Signing
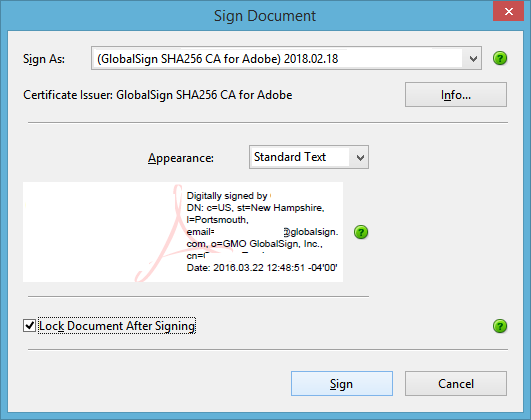
- Click Sign.
- Save the PDF & enter the password for your Certificate/USB token.
The document now has its final signature in place. All certifications and signatures should be valid and can be individually verified through the signature panel.
