How to Manually Import/Export Intermediate Certificate in Adobe
Aug 7, 2025
How to Manually Import/Export Intermediate Certificate in Adobe
Introduction
Starting February 27, 2023, GlobalSign will be migrating to a new root hierarchy for issuance of AATL Signing Certificates.
This change is part of our strategy which focuses on minimizing the impact due to Web Trust related changes/issues on Document Signing roots.
Any reissue or renewal of Certificates will automatically be delivered from the new R45 issuing CA named: GlobalSign GCC R45 AATL CA 2020 instead of the current one: GlobalSign GCC R6 AATL CA 2020. This will occur after the migration to the new CA is completed.
For Customers who may be impacted especially HSM Users, you need to manually import the new hierarchy into your applications.
Also, if the Adobe Approved Trust List is not automatically updated, you can use this method.
Step-by-Step Guidelines
- Download a copy of GlobalSign GCC R45 AATL CA 2020 from this link:
https://support.globalsign.com/ca-certificates/intermediate-certificates/aatl-adobe-cds-intermediate-certificates - Save it as a .cer file to proceed.
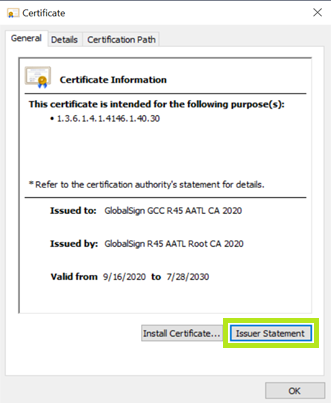
- Open the Adobe Application, then click Edit > Preferences > Signatures as shown below.
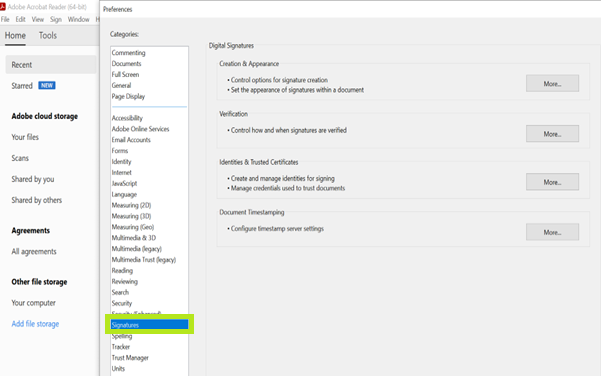
- In Identities & Trusted Certificates, hit More and go to Trusted Certificates > Import > Browse.
Look for the Intermediate Certificate (.cer file) and select it. Then, click Import to continue.
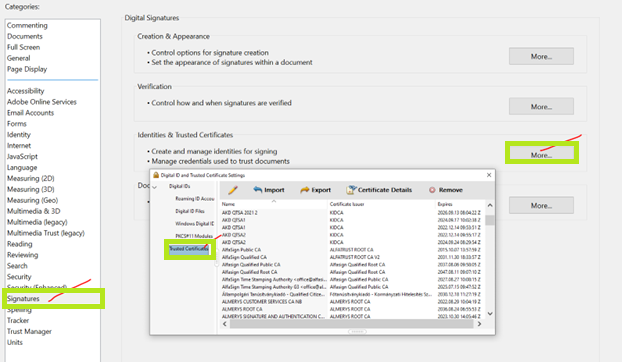
- Now, you have successfully imported the Intermediate Certificate as shown below.
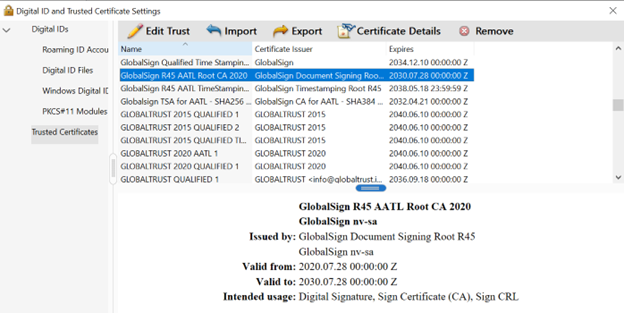
SSL Configuration Test
Check your certificate installation for SSL issues and vulnerabilities.
