Install Certificate - Internet Information Services (IIS) 5 & 6
Feb 15, 2024
Install Certificate - Internet Information Services (IIS) 5 & 6
Installing Your Certificate in Internet Information Services (IIS) 5 & 6
Article Purpose: This article provides step-by-step instructions for installing your certificate in Internet Information Services (IIS) 5 & 6. If this is not the solution you are looking for, please search for your solution in the search bar above.
Please make sure you have completed the following before attempting to install your certificate:
- Open the IIS Manager.
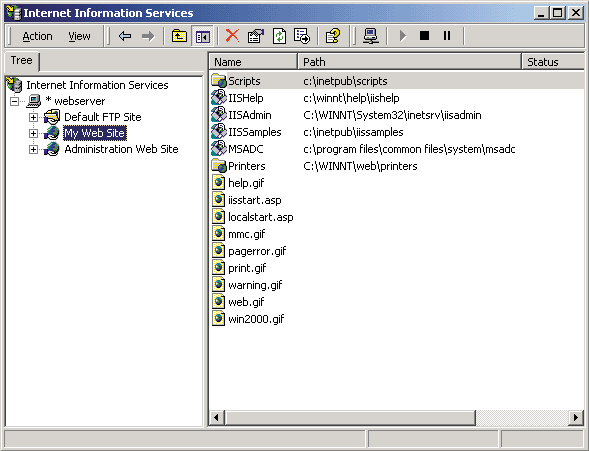
- Expand IIS (if needed) and browse to the website you have a pending certificate request on.
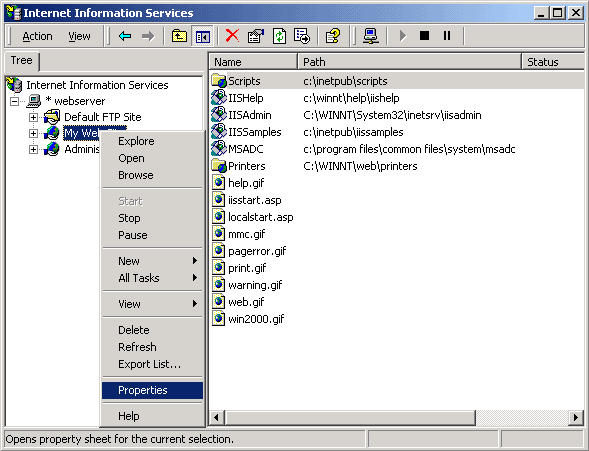
- Right-click on the site and click Properties.
- Click the Directory Security tab.
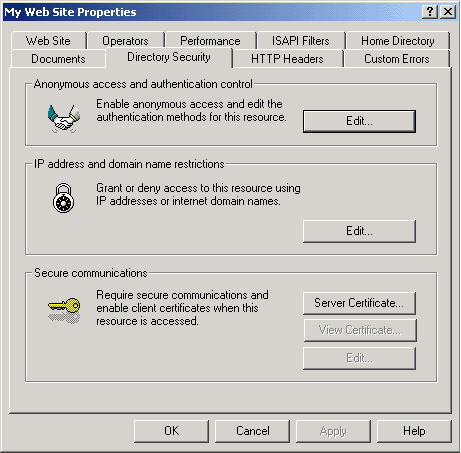
- Under the Secure Communications section, click Server Certificates.
- On the Web Server Certificate Wizard, click Next.
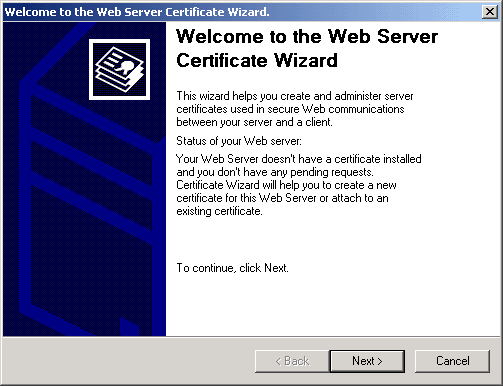
- Choose to Process the Pending Request and Install the Certificate. Click Next.
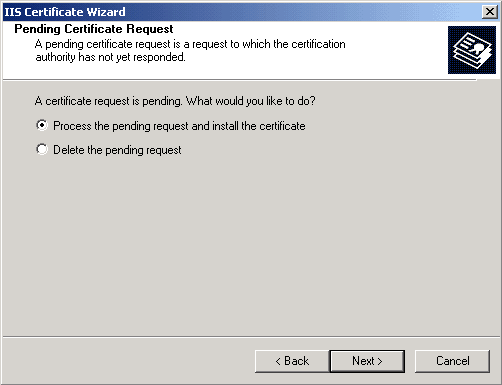
- Type in the location of the certificate response file (you may also browse to the file), and click Next.
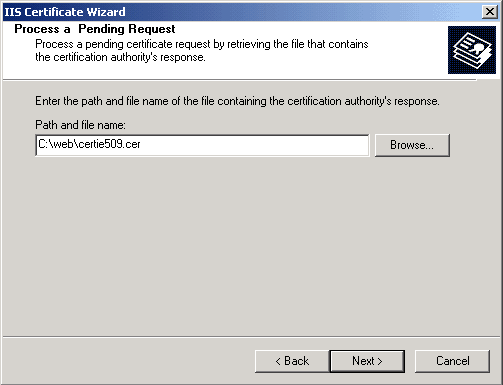
- Read the summary screen to be sure that you are processing the correct certificate, and click Next.
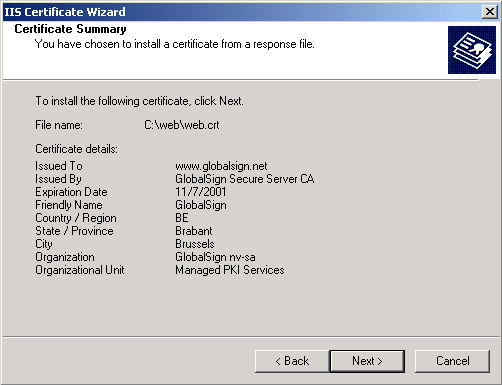
- You will see a confirmation screen. After reading this information, click Next.
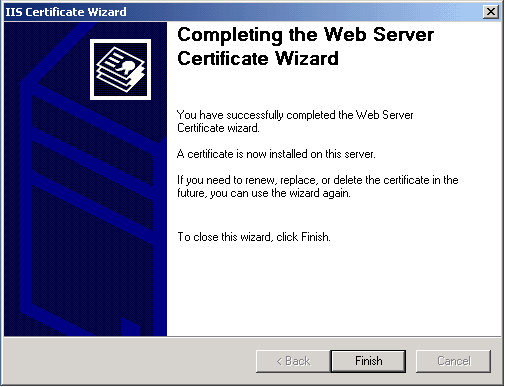
- You now have a secure server certificate installed. You may want to test the website to ensure that everything is working correctly. Be sure to use https:// when you test connectivity to the site.
Related Articles
SSL Configuration Test
Check your certificate installation for SSL issues and vulnerabilities.
Contact Support
If you are an Atlas portal user, please submit request to support-atlas@globalsign.com.
