Add Timestamp Server - Adobe Acrobat
May 23, 2025
Introduction
Timestamping on PDFs can be enabled a couple different ways. If your digital certificate contains an embedded timestamp URL, Adobe Acrobat will timestamp PDFs when digitally signing by default. If no timestamp URL is embedded in your digital certificate, or if you wish to only place a timestamp, a server must be specified manually. Follow the instructions below to enable timestamping in Adobe Acrobat.
Note: From January 30, 2017, all newly issued AATL Certificates will include a Timestamp URL in the Certificate. This means that TSA will be automatically bundled with AATL Certificates by default and will no longer be an optional service. This applies to the following: New, Renewals, and Reissues.
Guidelines
- Open Adobe Acrobat or Adobe Reader.
- Go to Menu > Preferences.
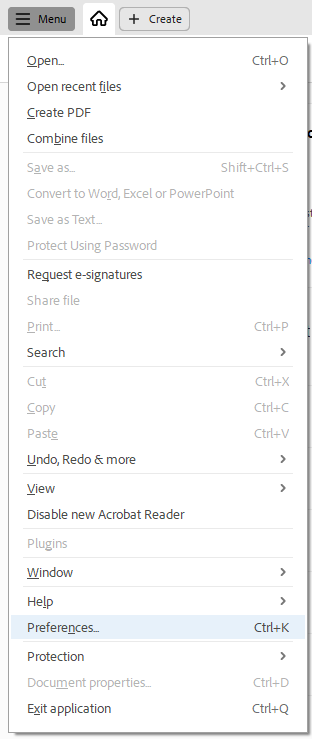
- Click on the Security section on the left, then click More...
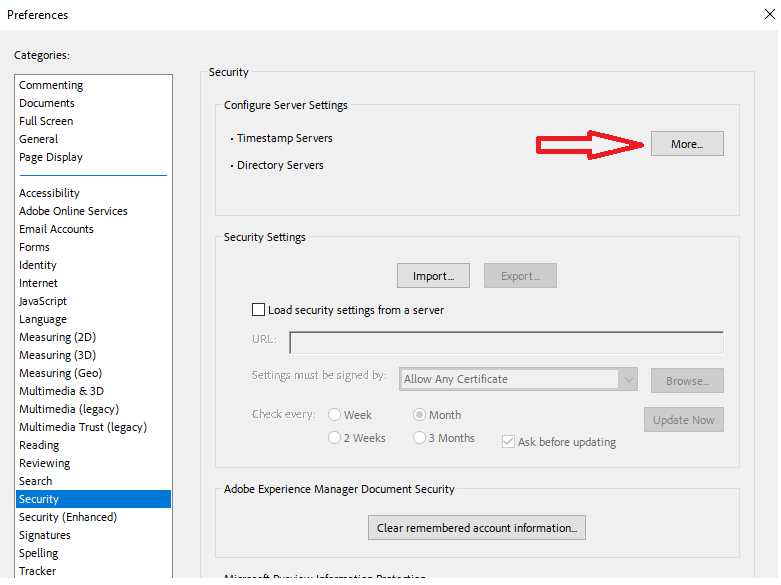
- Click Time Stamp Servers > New
- Enter a name & URL for your timestamp server.
If the server requires authentication, check the box and enter your credentials.
Now you can include timestamps on future digital signatures.
Related Articles
SSL Configuration Test
Check your certificate installation for SSL issues and vulnerabilities.
