Install PKCS#12 File - Windows Using Opera
Apr 14, 2025
Article Purpose: This article provides step-by-step instructions for installing a PKCS#12 file in Windows using Opera. For other platforms and browsers please search for your solution in the search bar above.
- Click Menu > Settings > Preferences.
- Open the Advanced tab. Select Security > Manage Certificates.
- Once the Certificate Manager opens, select Import and select your file.
Note: While importing ensure the file type on the bottom-right shows "PKCS#12 (with private key)".
- Enter the password and click OK.
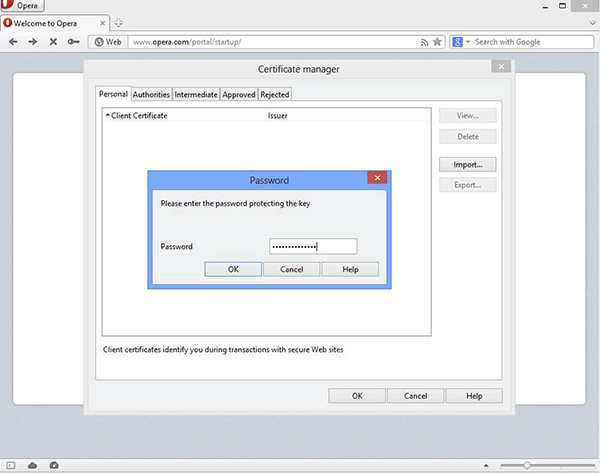
- Your certificate is now visible under the Personal tab of the Certificate Manager Window.
- The certificate is now installed and can be used for network or secure web site client authentication.
Related Articles
SSL Configuration Test
Check your certificate installation for SSL issues and vulnerabilities.
Contact Support
If you are an Atlas portal user, please submit request to support-atlas@globalsign.com.
