Timestamping - Microsoft Windows
Apr 8, 2025
Article Purpose: This article provides step-by-step instructions for timestamping in Microsoft Windows. If this is not the solution you are looking for, please search for your solution in the search bar above.
Note: Before following the instructions below you must download Windows® Server 2003 SP1 Platform SDK Web Install and SignCode.
- Open the Microsoft Platform SDK (R2) Setup Wizard. Click Next.
- Click Custom. Click Next.
- Select Configuration Options. Click Next.
- Open the command line editor (Start > Run > CMD). Change directory to the Microsoft Platform SDK for Windows\Bin directory. Run the command: signtool signwizard.
- The Digital Signature Wizard will open.
- Click Browse. Select the file you would like to sign. Click Next.
- Select the type of signing you want (Typical or Custom).
- Choose the Select From Store option.
- Select your GlobalSign certificate. Click OK.
- Click Next.
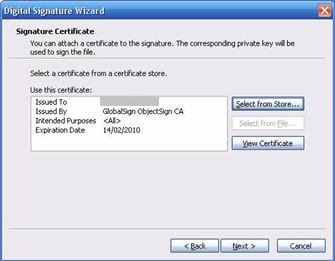
- Enter a Description or Web Location. Click Next.
- Click Add a Timestamp to the Data. Enter a GlobalSign Timestamping URL:
SHA-2 based: http://timestamp.globalsign.com/tsa/r6advanced1
- Check the summary details. Click Finish.
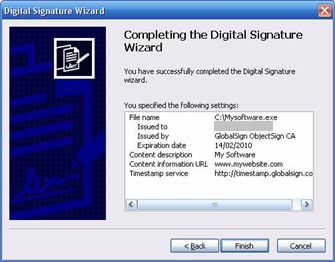
- Timestamping completed successfully.
Related Articles
SSL Configuration Test
Check your certificate installation for SSL issues and vulnerabilities.
Contact Support
If you are an Atlas portal user, please submit request to support-atlas@globalsign.com.
