Token Based Signing using Remote Desktop
Sep 14, 2021
Token Based Signing using Remote Desktop
Introduction
This article provides step-by-step instructions for Token Based Signing using Remote Desktop. If you are looking for a different solution, please use the search bar above.
Process
The diagram below shows the correct way on how to set up a remote desktop for token based signing.
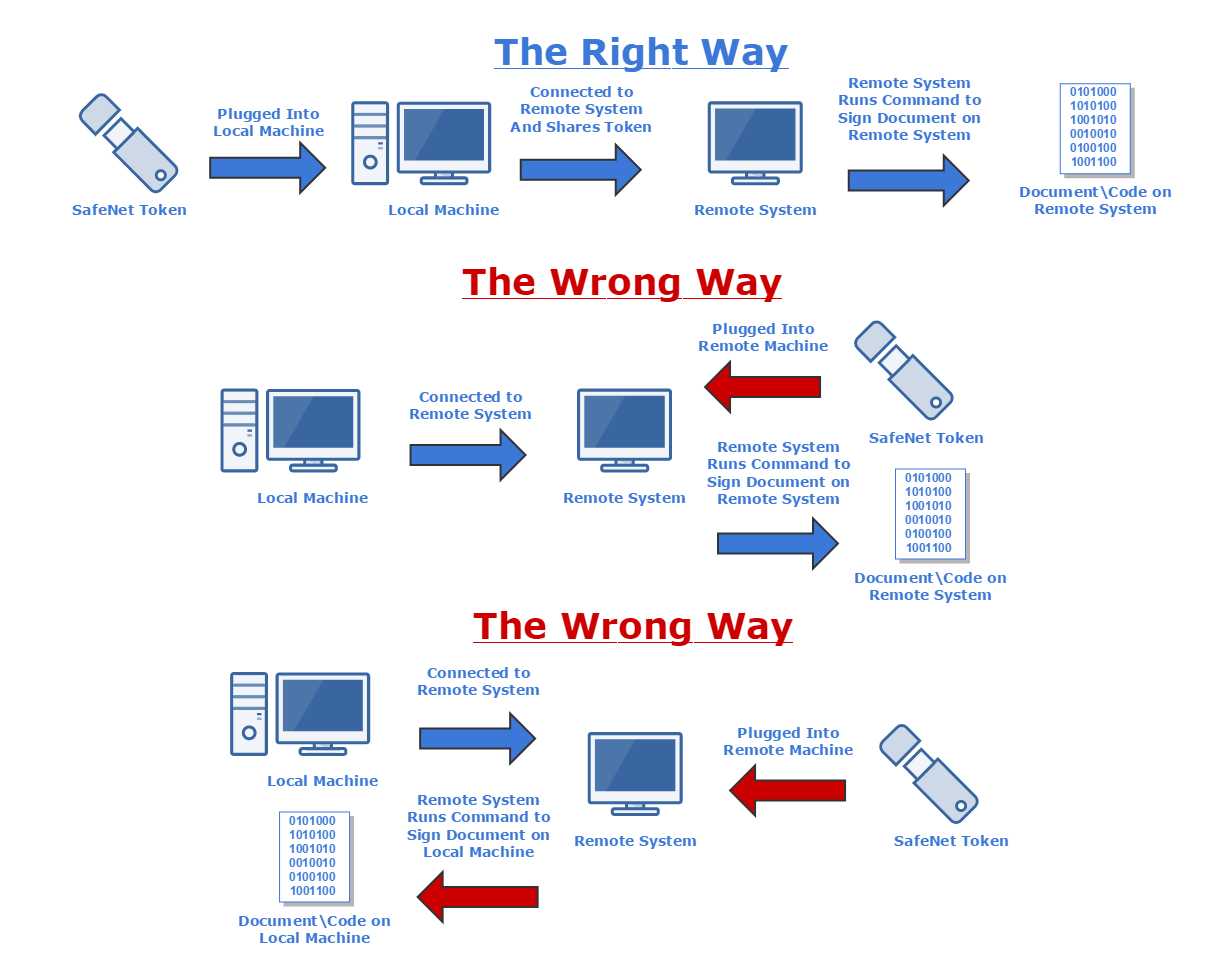
Prerequisites
- Make sure you have the correct drivers installed on BOTH the LOCAL and REMOTE systems, before proceeding.
- Make sure the certificate and token are being read on the Local Machine before worrying about the Remote System.
- Make sure that you have Smart Card Resources shared. You can follow the guidelines below:
- When the RDP starts (prior to connecting), click the Show Options button.
- Now, go to the Local Resources tab, and click More Options.
- Tick the Smart Cards option to make sure you it is enabled. Then, click Connect when done.
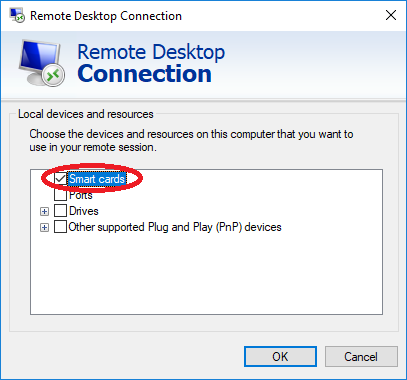
- Now go to the Safenet Authentication Client Tools, then Advanced View, and make sure your Token is present, and the Certificates are present on the token.
SSL Configuration Test
Check your certificate installation for SSL issues and vulnerabilities.
Contact Support
If you are an Atlas portal user, please submit request to support-atlas@globalsign.com.
