Подписание кода с помощью Azure Key-Vault и Azure Signtool
21 апр. 2025 г.
Подписание кода с помощью Azure Key-Vault и Azure Signtool
Введение
В следующей статье приведены пошаговые инструкции по использованию сертификата подписи кода с Azure KeyVault. Примечание: Если это не то решение, которое вы ищете, найдите свое решение в строке поиска выше.
Форум CA и браузеров выпустил новые рекомендации BR, которые затрагивают сертификаты подписи кода. Закрытые ключи и сертификаты подписи кода должны храниться на облачном HSM, физическом HSM или токене безопасности. Токен или HSM должны соответствовать стандарту FIPS 140 Level 2 или 3.
После введения новых правил традиционный способ подписания сборок с помощью PFX-файла устарел, и разработчики столкнулись с проблемами, связанными с подписанием исполняемых файлов. Эта статья поможет вам подписать исполняемые файлы Windows с помощью сертификата подписи кода GlobalSign, Azure Key Vault и Azure SignTool.
Пререквизиты:
-
Учетная запись Microsoft Azure. Если у вас еще нет учетной записи Azure, начните здесь.
-
Хранилище ключей Azure. Дополнительные сведения см. в разделе Создание хранилища ключей.
-
Сертификат подписи кода от публичного центра сертификации, например GlobalSign. Нажмите здесь, чтобы получить сертификат кодовой подписи GlobalSign.
-
Загрузите Azure Signtool для подписи исполняемых файлов.
Шаг 1: Зарегистрируйте новое приложение Azure
Зарегистрируйте новое приложение Azure, чтобы в дальнейшем подключить его к хранилищу ключей для подписи кода: -
-
Войдите в портал Microsoft Azure.
-
Перейдите в Azure Active Directory (теперь Microsoft Entra ID). (Если вы не можете найти, нажмите More Services).

-
В левой колонке нажмите Регистрация приложений.
-
Нажмите кнопку Новая регистрация.
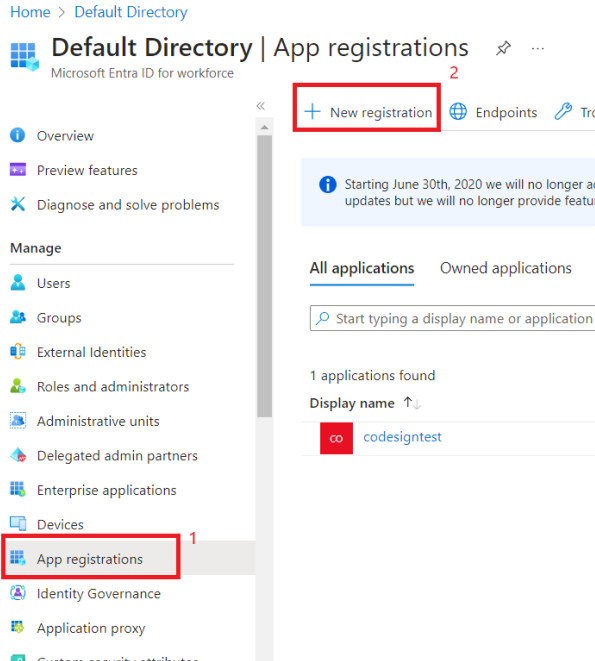
-
Дайте имя своему приложению, а затем нажмите на кнопку "Зарегистрировать".
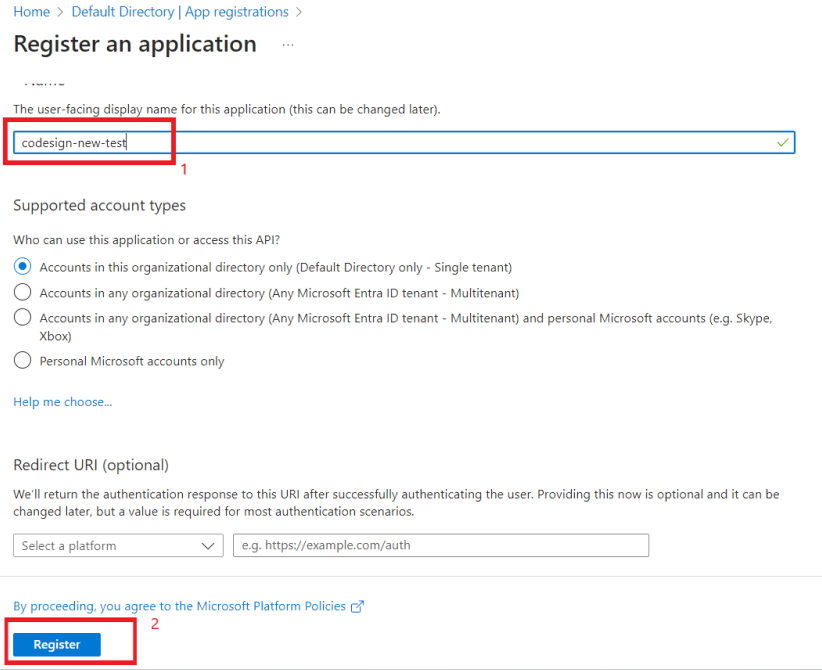
-
После регистрации заявки скопируйте и вставьте куда-нибудь идентификатор заявки (клиента) и идентификатор арендатора, так как они понадобятся вам позже в процессе подписания кода.
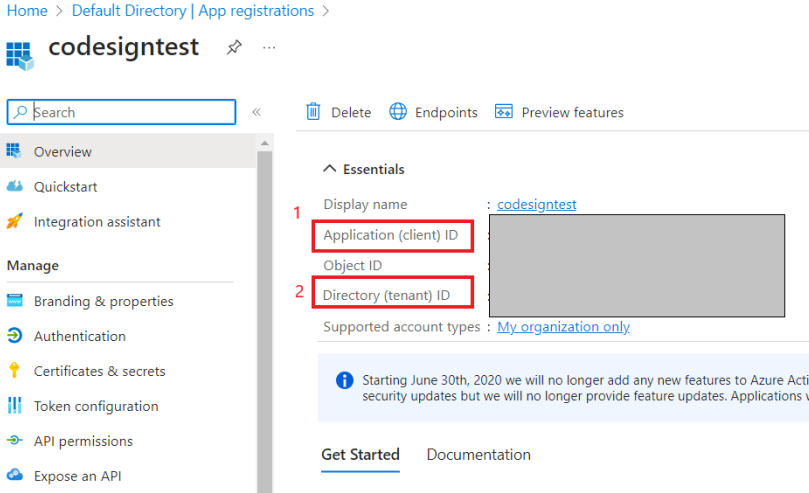
-
На левой боковой панели нажмите Аутентификация.
-
Далее в разделе Дополнительные параметры установите значение Да для опции Разрешить публичные клиентские потоки и нажмите кнопку Сохранить.
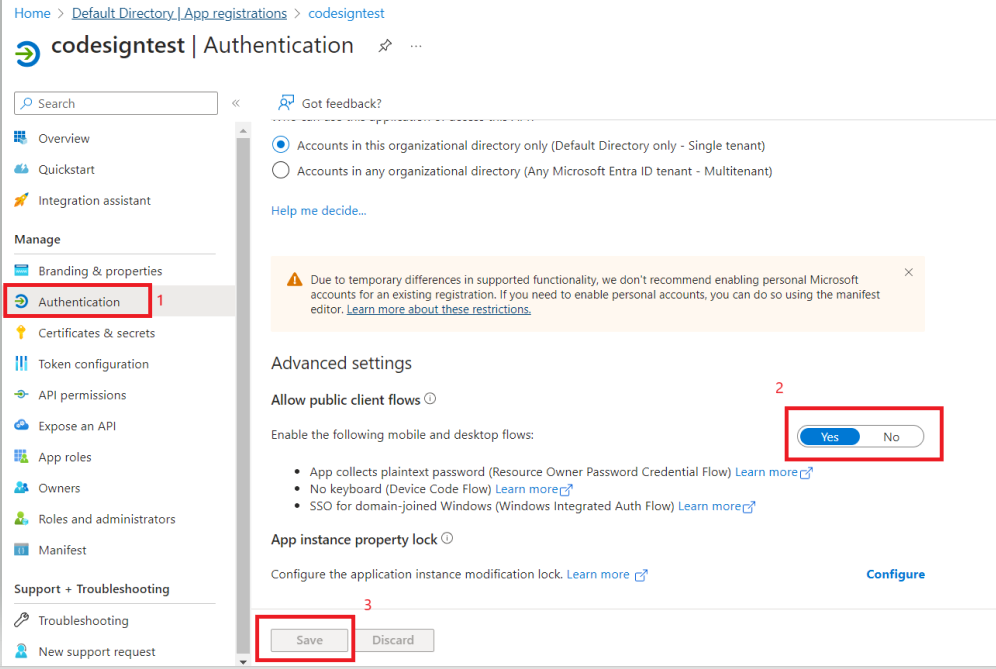
Шаг 2: Создание секрета клиента
Теперь сгенерируйте клиентский секрет, который обеспечит учетные данные во время подписания кода. Для этого выполните следующие действия:
-
Нажмите на пункт левого меню Сертификаты и
-
Нажмите на кнопку Новый секрет клиента
-
Укажите описание клиентского секрета, установите срок действия в соответствии с вашими потребностями, а затем нажмите кнопку Добавить
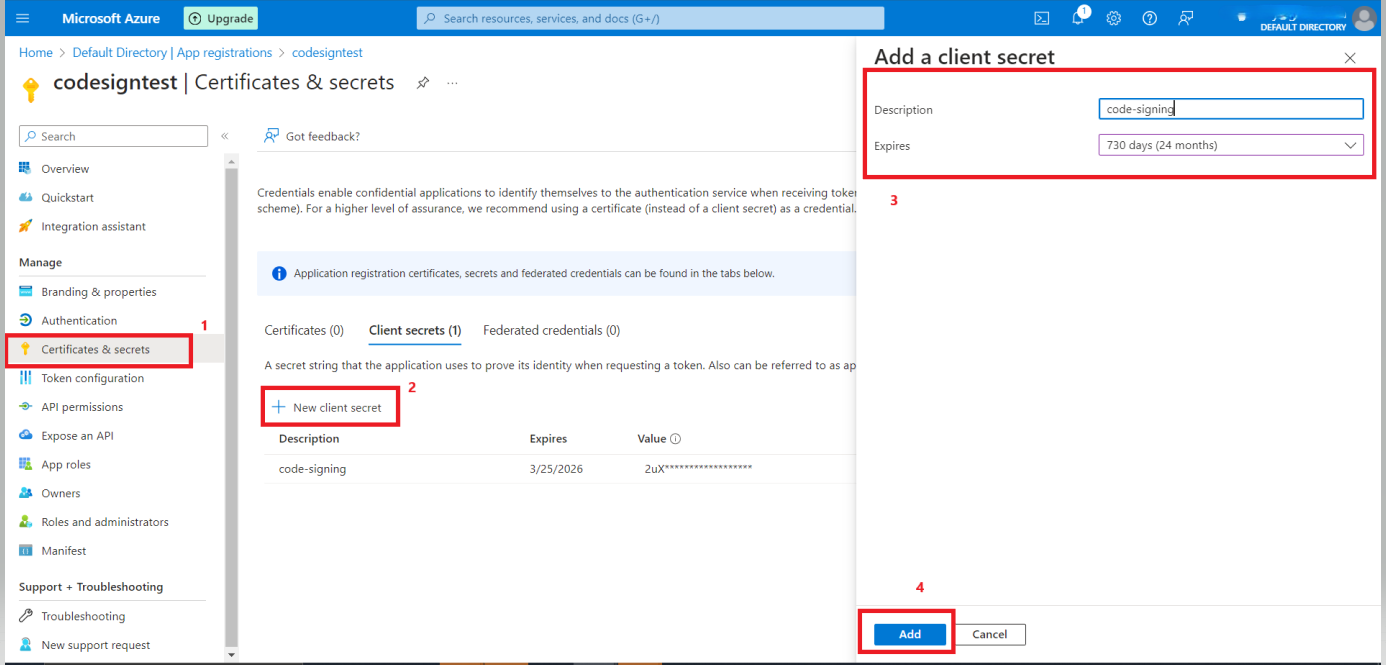
Примечание: Скопируйте значение нового клиентского секрета и сохраните его в безопасном месте. Потому что оно доступно только один раз, а затем маскируется по соображениям безопасности
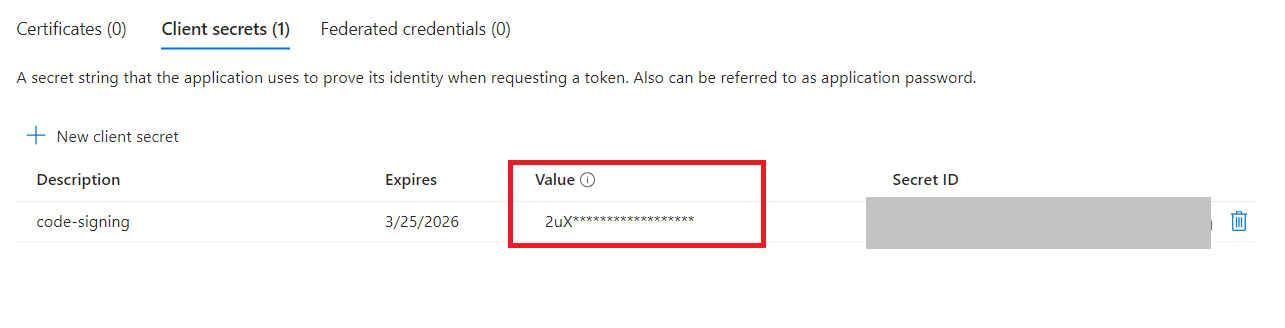
Шаг 3: Включите доступ к приложениям в Azure Key Vault
Теперь вам нужно включить доступ к вашему приложению в Microsoft Azure Key-vault:
-
Перейдите в хранилище ключей, содержащее сертификат подписи кода, который вы хотите использовать для файла windows с подписью кода. Затем щелкните политики доступа.
-
Теперь создайте политики доступа, нажав на кнопку "Создать".
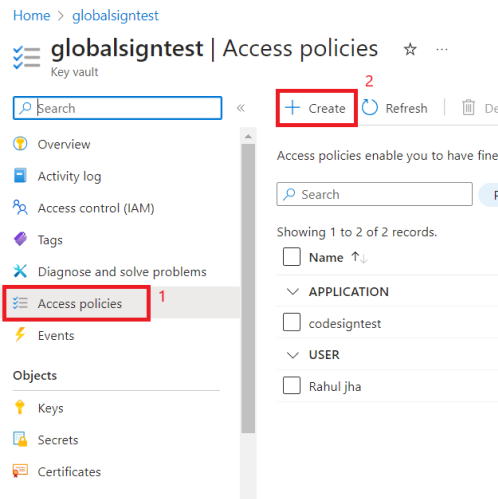
-
Добавьте следующие разрешения:
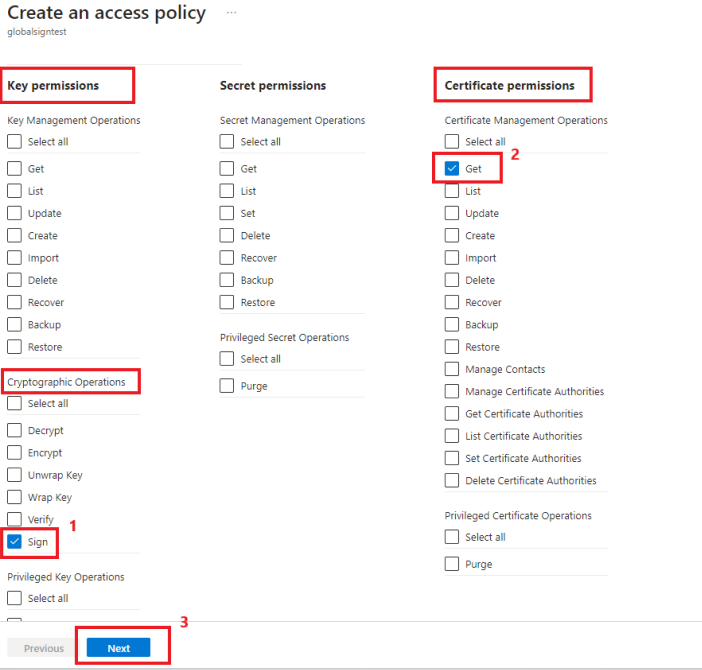
-
Выберите и включите опцию Sign в разделе Key Permissions.
-
Включите опцию Получить в разделе Разрешения на сертификат.
-
-
После добавления разрешений перейдите на вкладку "Принципы". Затем найдите и выберите приложение, которое вы создали в предыдущем разделе
-
Когда приложение будет найдено, выберите его и нажмите кнопку "Выбрать" внизу.
-
Нажмите на Далее.
-
Нажмите на кнопку "Создать" в конце страницы.
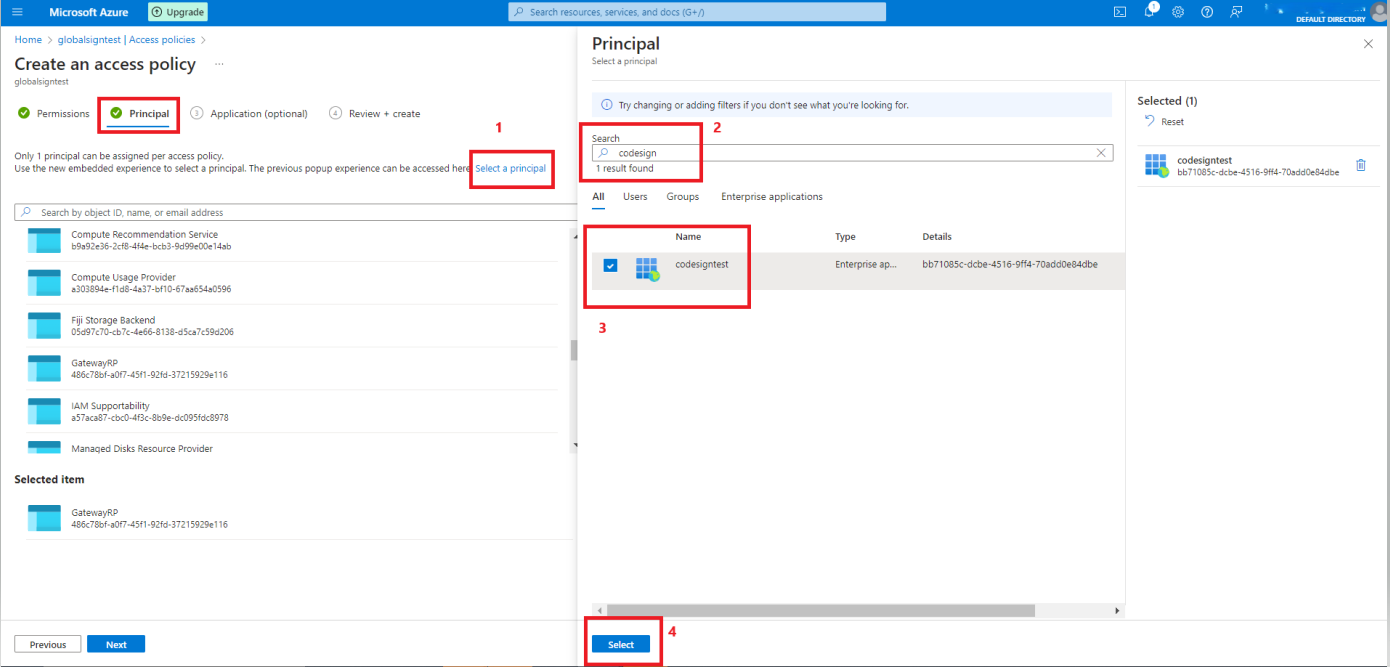
-
Теперь политики доступа созданы, и вы готовы к кодовой подписи файлов windows.
-
Шаг 4: Получите и импортируйте сертификат кодирования GlobalSign в хранилище ключей Azure:
Получите сертификат подписи кода на основе HSM от GlobalSign (Standard или EV), а затем следуйте приведенной ниже статье поддержки для генерации и импорта сертификата подписи кода GlobalSign в Key Vault:
Шаг 5: Установите Azure Signtool:
-
Чтобы установить Azure Signtool, убедитесь, что установлена последняя версия .NET SDK, затем откройте Administrator PowerShell и выполните следующую команду:
dotnet tool install --global AzureSignTool
Примечание: Если при загрузке Azure Signtool вы получаете описанную ниже ошибку, выполните следующие шаги:
Ошибка - пакет Nuget не найден во время выполнения (dotnet tool install --global AzureSignTool).
Попробуйте выполнить следующие шаги для установки пакета Nuget
dotnet nuget add source https://api.nuget.org/v3/index.json -n http://nuget.org
Шаг 6: Теперь подпишите исполняемые файлы:
-
Выполнив все описанные выше действия, вы сможете подписывать исполняемые файлы на базе windows. Но прежде чем приступить к подписанию кода, убедитесь, что нижеприведенная информация находится в свободном доступе:
-
На портале Azure URI вашего хранилища ключей

-
Дружественное имя сертификата подписи кода в Key Vault:
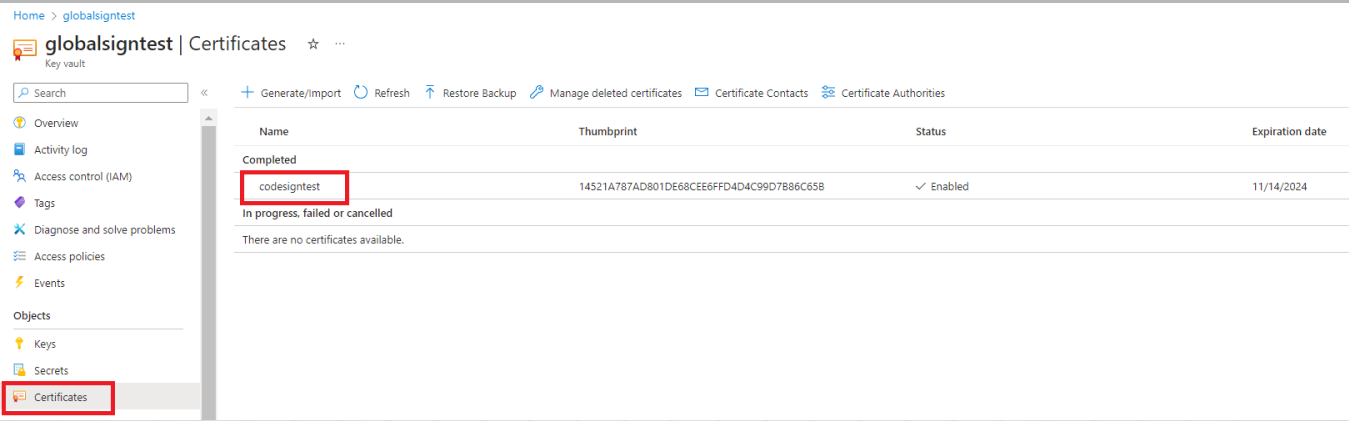
-
Значение идентификатора приложения (клиента) и идентификатора арендатора из шага 1:
-
Значение client-Secret, которое вы создали на шаге 2:
-
-
Используя инструмент Azure Sign, вам нужно выполнить следующую команду для подписи кода и временной метки исполняемого файла на базе Windows. Замените все значения в кавычках в следующей команде на ваши учетные данные, сгенерированные в описанных выше шагах:
azuresigntool sign -kvu "KEY-VAULT-URI" -kvc CERTIFICATE-NAME -kvi "APPLICATION-CLIENT-ID" -kvs "CLIENT-SECRET" --azure-key-vault-tenant-id "tenant-ID" -tr http://timestamp.globalsign.com/tsa/advanced -td sha256 "PATH-TO-EXECUTABLE" -
Если вы правильно выполнили описанные выше действия, вы увидите следующий результат: -
info: AzureSignTool.Program[0]
==> File: test.exe
Signing file test.exe
info: AzureSignTool.Program[0]
==> File: test.exe
Signing completed successfully for file test.exe

Примечание: Эти шаги предназначены для подписания exe, для каждого кода командная строка может отличаться, см. статью Microsoft.
Если при загрузке Azure Signtool вы получаете ошибку, выполните следующие действия:
Ошибка - пакет Nuget не найден при запуске (dotnet tool install --global AzureSignTool)
Решение: Установите пакет Nuget с помощью следующей команды
dotnet nuget add source https://api.nuget.org/v3/index.json -n http://nuget.org
Похожие статьи:
https://learn.microsoft.com/en-us/windows/msix/desktop/cicd-keyvault
Инструмент инвентаризации сертификатов (CIT)
Сканируйте конечные точки, чтобы найти все ваши сертификаты.
Войти / ЗарегистрироватьсяТест конфигурации SSL
Проверьте установку сертификата на наличие проблем и уязвимостей SSL.
