Подписание кода сборок Windows с помощью SignTool и AWS Cloud HSM
29 апр. 2025 г.
Подписание кода сборок Windows с помощью SignTool и AWS Cloud HSM
Установите необходимые условия:
Чтобы использовать Microsoft SignTool с AWS CloudHSM, необходимо следующее:
-
Клиентские экземпляры Amazon EC2 под управлением операционной системы Windows.
-
Учетная запись на GCC для получения сертификата подписи кода.
-
Активный кластер AWS CloudHSM в том же виртуальном публичном облаке (VPC), что и ваш экземпляр EC2. Кластер должен содержать как минимум один HSM.
-
Криптопользователь (CU) для владения и управления ключами в кластере AWS CloudHSM.
-
Неподписанный файл или исполняемый файл.
-
Комплект средств разработки программного обеспечения (SDK) для Microsoft Windows.
-
Клиент AWS CloudHSM в соответствии с совместимостью с ОС.
Чтобы настроить предварительные условия для использования AWS CloudHSM с Windows SignTool, выполните следующие действия.
-
Чтобы запустить экземпляр Windows EC2 и кластер AWS CloudHSM, следуйте инструкциям, приведенным в разделе "Начало работы" этого руководства.
-
Разместите сервер Windows в качестве центра сертификации, выполнив шаги 1 и 2 в разделе Настройка Windows Server в качестве центра сертификации с AWS CloudHSM.
-
Загрузите и установите Microsoft Windows SDK на экземпляр Windows EC2:
https://developer.microsoft.com/en-us/windows/downloads/windows-10-sdk
Исполняемый файл SignTool является частью функции установки Windows SDK Signing Tools for Desktop Apps. Вы можете не устанавливать другие функции, если они вам не нужны.
Установите и настройте клиентский SDK3 AWS CloudHSM на экземплярах Windows:
Следуйте инструкциям, описанным в документе: Downloads for AWS CloudHSM Client SDK - AWS CloudHSM
После установки клиента и SDK для MS Windows создайте и активируйте кластер:
-
Откройте консоль AWS CloudHSM по адресу https://console.aws.amazon.com/cloudhsm/home.
-
На панели навигации используйте селектор регионов, чтобы выбрать один из регионов AWS в которых в настоящее время поддерживается AWS CloudHSM.,
-
Выберите Создать кластер.

-
В разделе Конфигурация кластера выполните следующие действия:
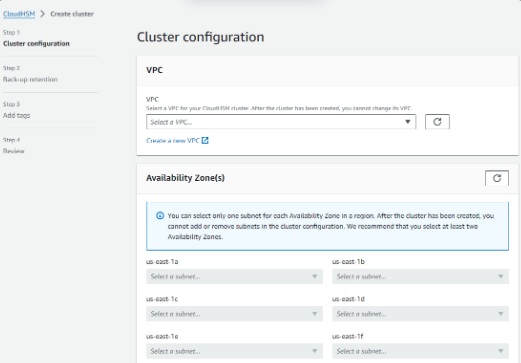
A. Для VPC выберите VPC, созданный в разделе Создание виртуального частного облака (VPC).
B. В разделе Зона(ы) доступности рядом с каждой зоной доступности выберите созданную частную подсеть. Выберите Далее.
C. Укажите, как долго служба должна сохранять резервные копии.
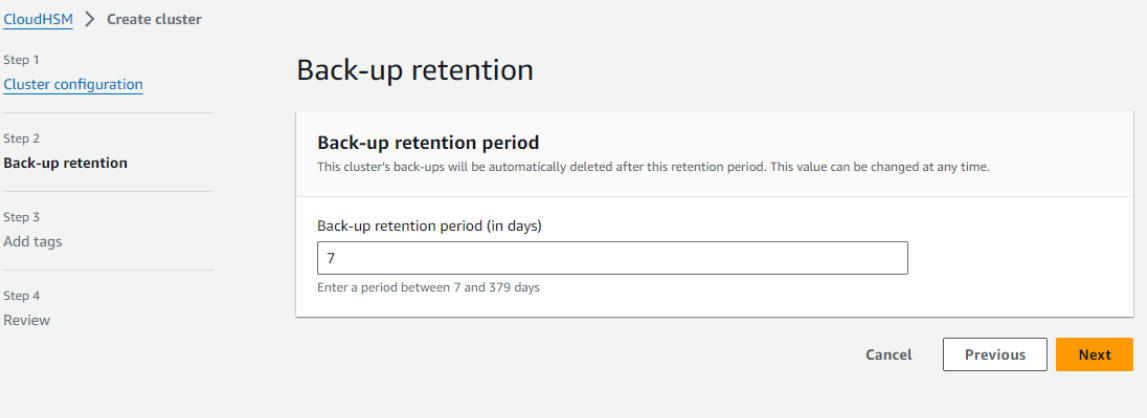
-
Выберите Далее.
-
(Необязательно) Введите ключ метки и необязательное значение метки. Чтобы добавить в кластер более одной метки, выберите Добавить метку.
-
Нажмите кнопку Далее.
-
Просмотрите конфигурацию кластера, а затем выберите Создать кластер.
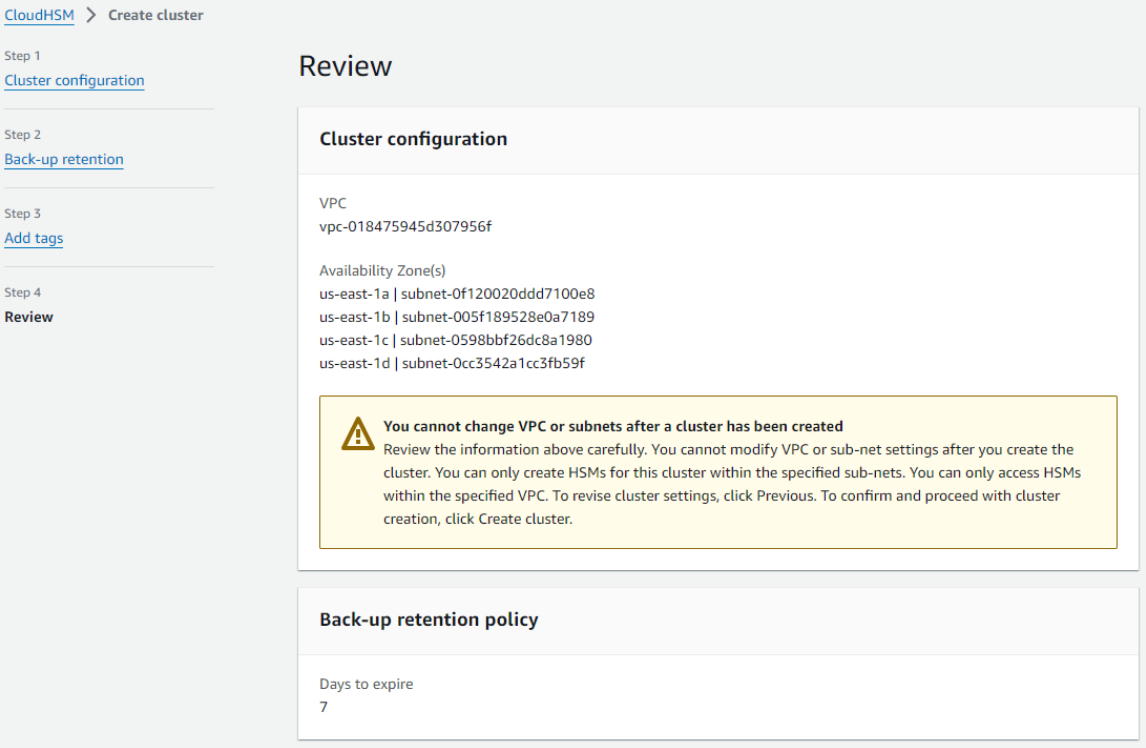
-
Создание кластера займет несколько минут, после создания кластера он будет находиться в неинициализированном состоянии.

-
Выберите радиокнопку рядом с идентификатором кластера и выберите инициализировать. Инициализация займет до 10 минут.

-
Чтобы инициализировать кластер, необходимо сначала создать HSM в кластере. Выберите зону доступности для создания HSM.
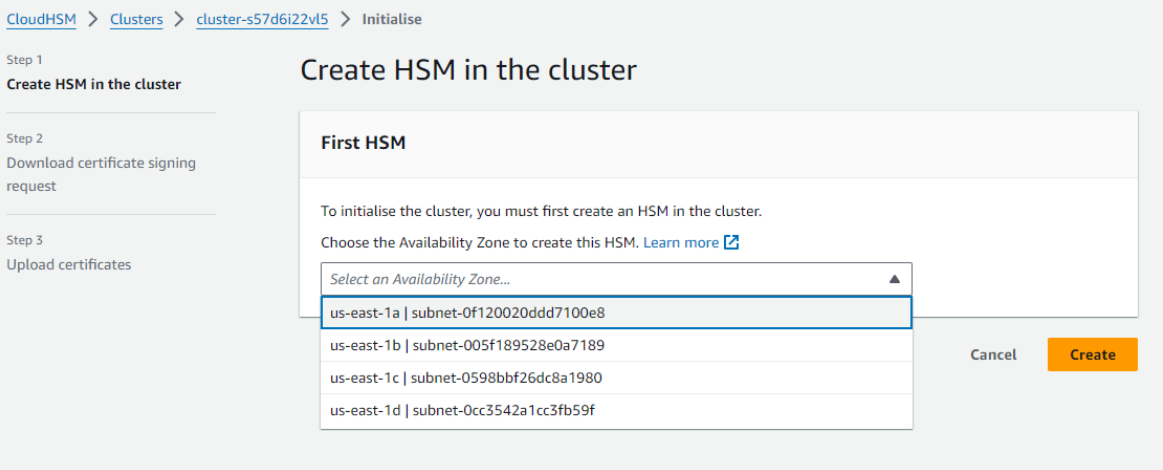
После выбора зоны доступности нажмите кнопку создать. -
На экране появится следующее изображение:
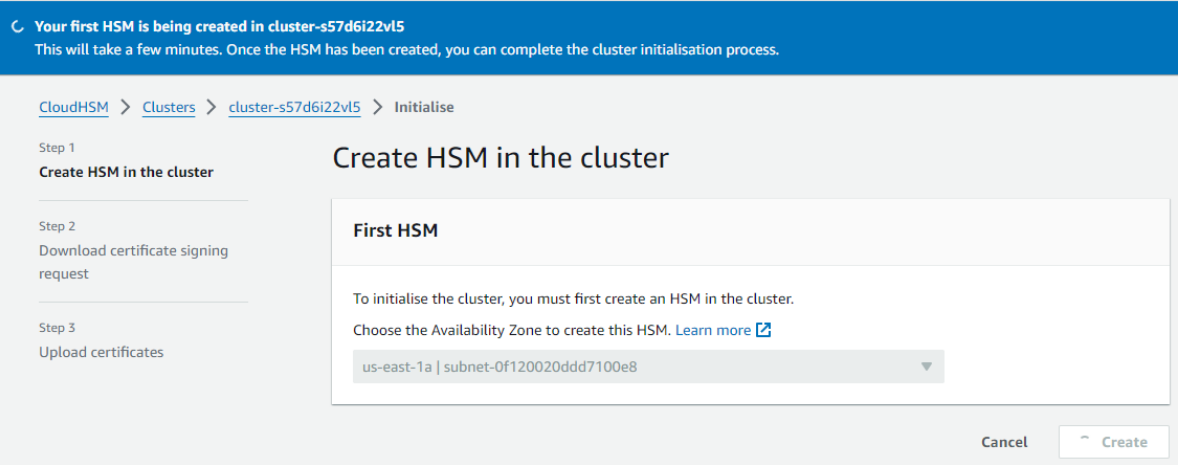
-
После завершения инициализации он попросит вас загрузить сертификаты.
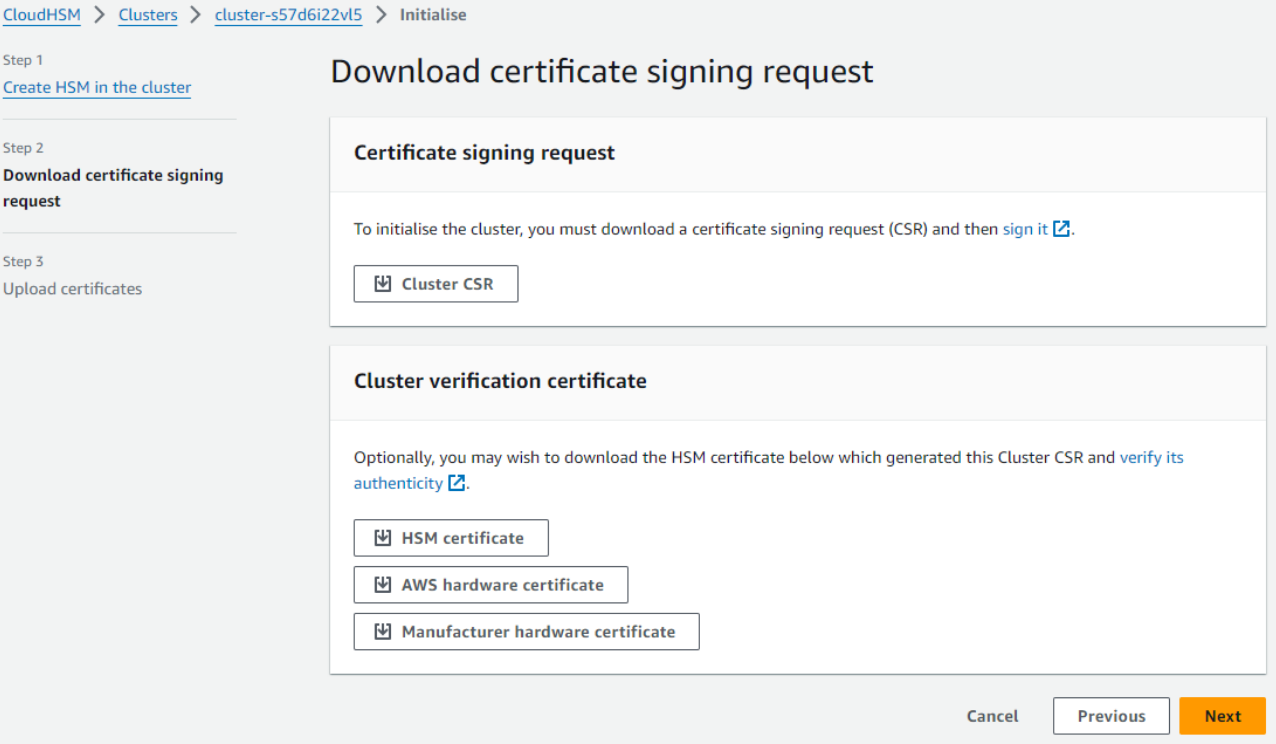
Загрузите кластерный CSR и нажмите на кнопку next.
Теперь подключите один из запущенных экземпляров ec2, на котором вы настроили клиентский SDK3 AWS CloudHSM, и выполните дальнейшие действия. -
Скопируйте и вставьте загруженный CSR на экземпляр ec2.
Используйте следующую команду для создания закрытого ключа. При инициализации кластера AWS CloudHSM необходимо использовать сертификат RSA 2048 или сертификат RSA 4096.
openssl genrsa -aes256 -out customerCA.key 4096
Используйте закрытый ключ для создания самоподписного сертификата, при этом система также должна предоставлять программное средство для создания самоподписного сертификата с использованием этого ключа. В следующем примере для создания сертификата подписи используется OpenSSL и закрытый ключ, созданный в предыдущем шаге.
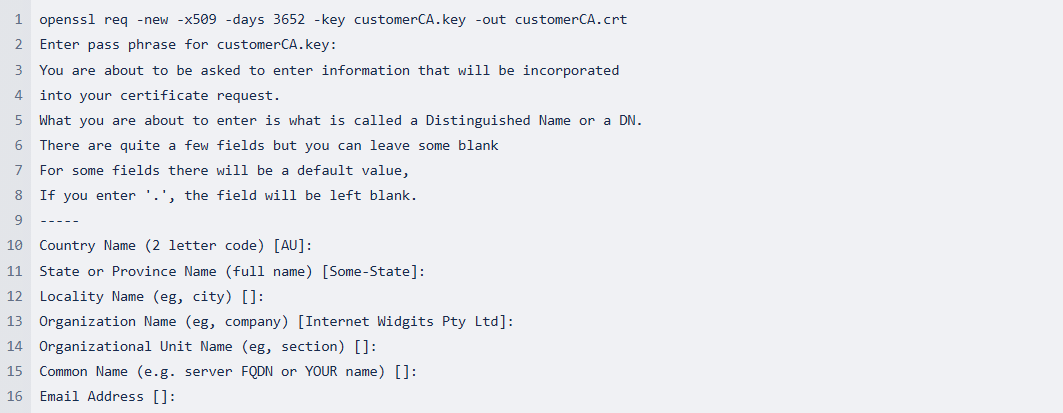
Надежное оборудование, которое вы используете для создания закрытого ключа для производственного кластера, также должно предоставлять инструмент для подписания CSR с помощью этого ключа.
openssl x509 -req -days 3652 -in cluster-s57d6i22vl5_ClusterCsr.csr \ -CA customerCA.crt \ -CAkey customerCA.key \ -CAcreateserial \ -out cluster-s57d6i22vl5_CustomerHsmCertificate.crt
Примечание: Выполните приведенную выше команду openssl в той же директории, куда вы вставили кластерный CSR. -
Теперь у вас есть сертификат customerCA.crt и сертификат кластера с именем _CustomerHsmCertificate.crt. Загрузите сертификат через портал CloudHSM.
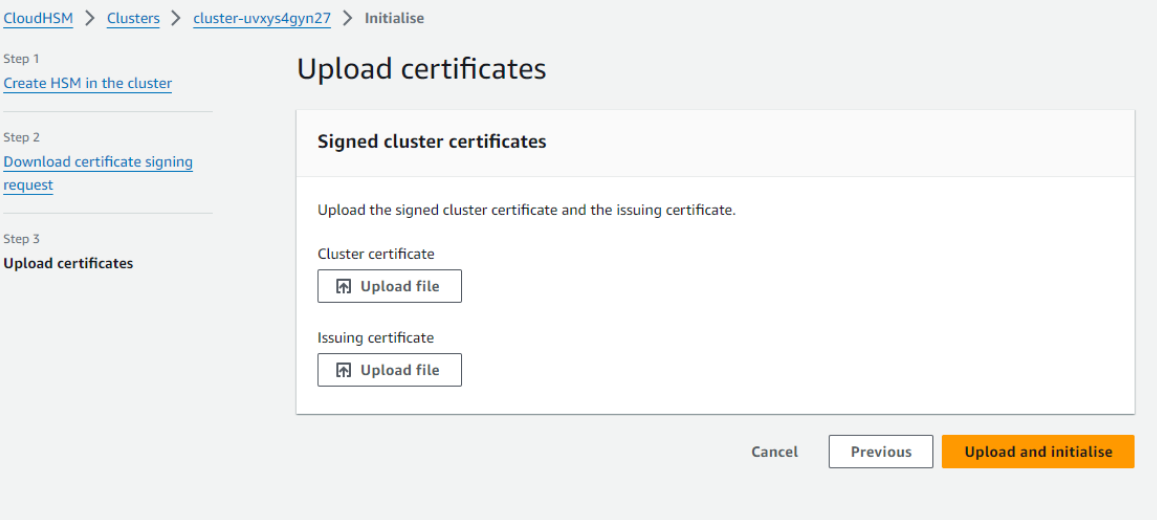
-
Нажмите на кнопку Upload File (Загрузить файл) и перейдите к месту, где находятся файлы _CustomerHsmCertificate.crt и customerCA.crt.
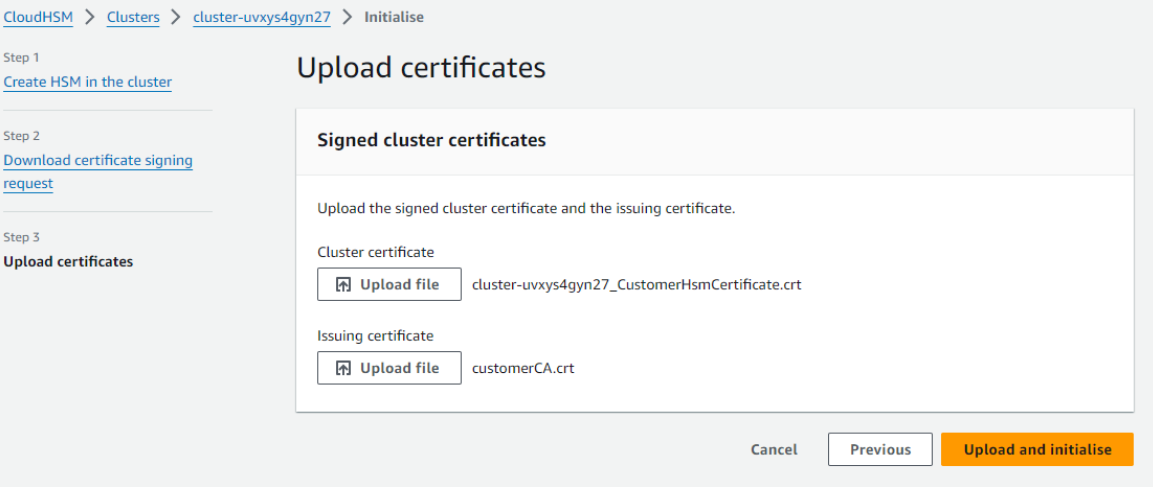
-
После загрузки файлов нажмите на кнопку Upload and Initialise, и начнется инициализация, которая займет несколько минут. После инициализации кластера давайте активируем его с помощью SDK3.
-
После инициализации кластера настройте группу безопасности CloudHSM для экземпляра.
-
Активация кластера:
Разместите кластер и сертификат якоря на AWS CloudHSM, чтобы активировать кластер.
1. Добавьте якорный сертификат доверия HSM customerCA.crt в папку `C:\ProgramData\Amazon\CloudHSM\`.
2. Настройте клиента с IP-адресом HSM.
$ cd C:\Program Files\Amazon\CloudHSM\
$ configure.exe -a
3. Запустите CloudHSM Client:
$.\cloudhsm-cli.exe interactive
4. Выполните следующую команду для активации кластера после подключения к сессии cloudhsm.
aws-cloudhsm>activate cluster
По умолчанию будет предложено ввести пароль для пользователя admin.
5. Теперь кластер активирован, войдите в систему под пользователем admin с помощью следующей команды
aws-cloudhsm>login --username admin --role
6. Создайте пользователя CU, который необходим
aws-cloudhsm>user create --username --role crypto-user
7. Выйдите из системы пользователя admin
aws-cloudhsm>logout
8. Войдите в систему под пользователем CU
aws-cloudhsm>login --username --role crypto-user -
Теперь кластер активен, давайте настроим учетные данные HSM:
1. $ cd C:\Program Files\Amazon\CloudHSM\tools\
2. $ set_cloudhsm_credentials.exe --username --password -
Настройте клиента с IP-адресом HSM.
1. $ cd C:\Program Files\Amazon\CloudHSM\
2. $ configure.exe -a -
Остановите и запустите клиент CloudHSM:
1. $ net.exe stop AWSCloudHSMClient
2. $ net.exe start AWSCloudHSMClient -
Проверьте установку CSP:
1. ksp_config.exe -enum
2. cng_config.exe -enum -
Создайте файл request.inf
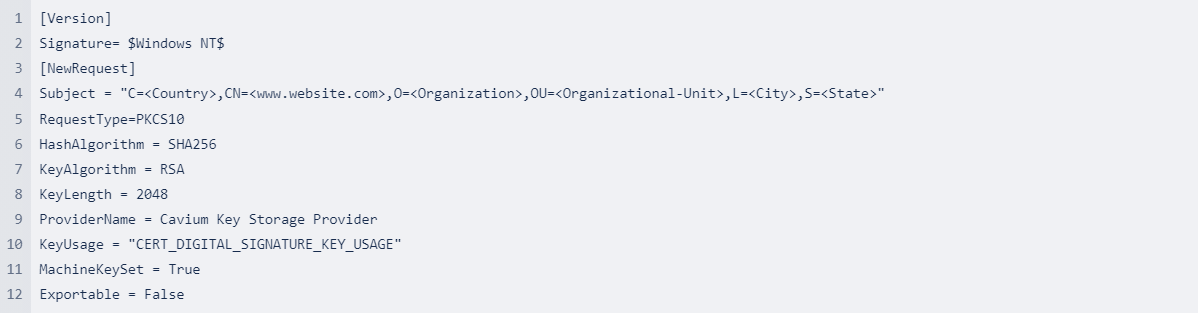
-
Сгенерируйте CSR:
1. $ certreq.exe -new request.inf request.csr -
Получите CSR, подписанный вашим управляющим центром сертификации.
-
Получив подписанный сертификат, установите его на сервер.
-
Выполните приведенную ниже команду, чтобы связать сертификат с Cavium Storage Provider:
$ certutil -f -csp "Cavium Key Storage Provider" -repairstore My "" -
Чтобы подписать исполняемый файл этим сертификатом, установите SignTool
>> https://go.microsoft.com/fwlink/?linkid=2261842 -
Откройте Powershell и выполните следующие команды:
$ Get-ChildItem -path cert:\LocalMachine\My
Скопируйте отпечаток пальца, полученный для вашего сертификата. -
Перейдите в каталог PowerShell, содержащий SignTool.exe.
По умолчанию это C:\Program Files (x86)\Windows Kits\10\bin\10.0.22621.0\x64. -
Подпишите файл, выполнив следующую команду.
$ signtool.exe sign /v /fd sha256 /sha1 /sm C:\Users\Administrator\Desktop\.ps1 -
Чтобы проверить подпись на файле, выполните следующую команду:
$ signtool.exe verify /v /pa C:\Users\Administrator\Desktop\.ps1
Не забывайте:
-
Убедитесь, что группа CloudHSM Security настроена для вашего экземпляра EC2.
-
Не забудьте обновить HSM IP на экземпляре при запуске нового экземпляра HSM.
-
Запустив кластер, вы можете продолжать его использовать. Чтобы избежать расходов, просто удалите экземпляр HSM и запустите его, когда он вам понадобится.
Инструмент инвентаризации сертификатов (CIT)
Сканируйте конечные точки, чтобы найти все ваши сертификаты.
Войти / ЗарегистрироватьсяТест конфигурации SSL
Проверьте установку сертификата на наличие проблем и уязвимостей SSL.
