Digitally Sign Emails - Mozilla Thunderbird
Apr 14, 2025
Digitally Sign Emails - Mozilla Thunderbird
- Open a new email window in Mozilla Thunderbird. Go to Tools > Account Settings.
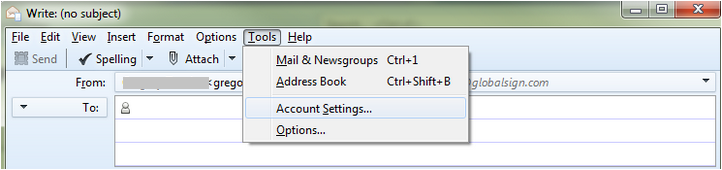
- Click the Security tab. Click Select next to the Digital Signing field.
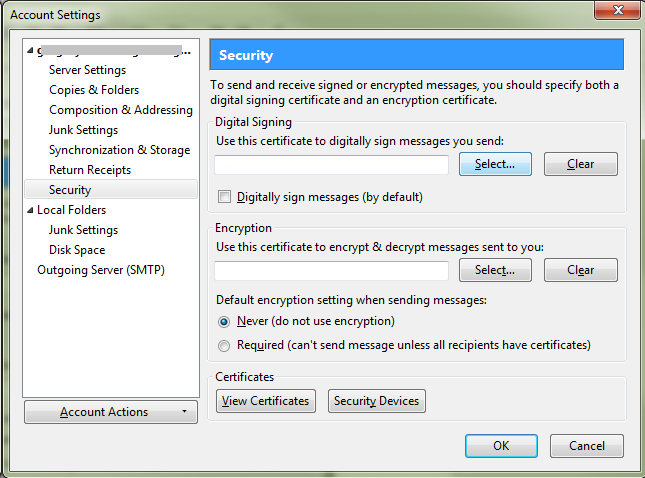
- Choose the certificate you intend to use for signing. Click OK.
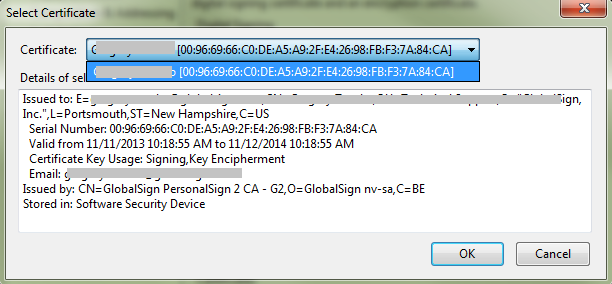
Note: If no certificates are present, it still needs to be imported. Follow these instructions and then return to this article to continue. - You can choose the encryption certificate here as well:
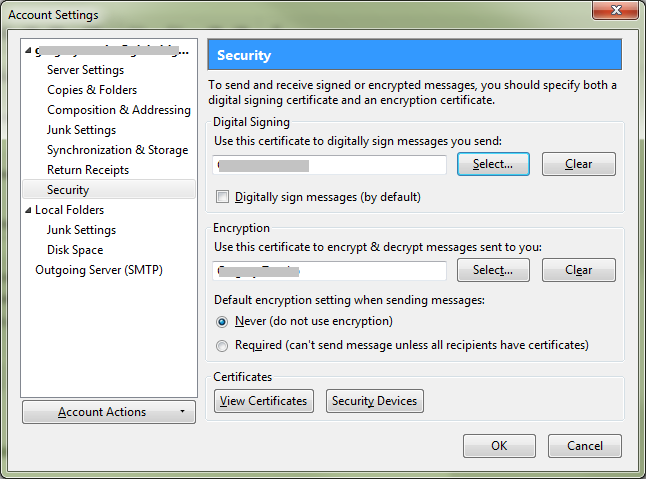
- To sign all messages, check Digitally sign messages (by default) under the Digital Signing field:
- Click OK to complete.
If you are not signing by default, proceed to the next step for instructions on signing a single email.
- When composing a new email in Thunderbird, click the Security drop down menu and choose Digitally Sign This Message.
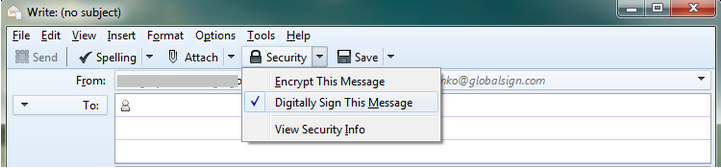
Note: To send encrypted messages, you must first receive a digitally signed email message from the recipient.
Related Articles
SSL Configuration Test
Check your certificate installation for SSL issues and vulnerabilities.
Contact Support
If you are an Atlas portal user, please submit request to support-atlas@globalsign.com.
