Digitally Signing Email - Microsoft Outlook 2003
Apr 14, 2025
Digitally Signing Email - Microsoft Outlook 2003
Article Purpose: This article provides step-by-step instructions for digitally signing your email messages in Microsoft Outlook 2003 using a PersonalSign PKCS#12 (PFX) client digital certificate. If this is not the solution you are looking for, search for your solution in the search bar above.
- Open a new message to begin securing your email using your client digital certificate.
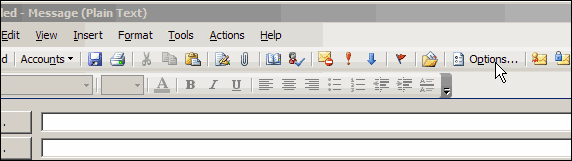
- At the top of this window you will see two icons. The first is the signing icon; selecting this will sign your email with the chosen certificate. The second is the encrypting icon; selecting it will encrypt your email.
Note: you will need the public key of your recipient before you can encrypt your email.
Signing Icon Encrypting Icon
Encrypting Icon 
Your digital signature enables the recipient of your message to verify that you actually sent the message and that it was not altered en route. Signing your email will also give your recipient your public key, which allows your recipient to send you encrypted emails in the future. - To ensure that only the recipient can read a message you must encrypt the message. If the recipient of your signed message uses an S/MIME–enabled email package he or she can still read your message. In that case, your digital signature shows up as an attachment. The signed icon shows that the received message was signed.

The untrusted signature icon shows that the received message was signed by a certificate which was issued by a CA which you do not trust yet. This is either because you have not installed the CA's root certificate or the certificate has been revoked. Below is an example of this icon.

- You can sign your messages on a case-by-case basis or you can configure your Security Settings to always sign using a specific certificate.
Related Articles
SSL Configuration Test
Check your certificate installation for SSL issues and vulnerabilities.
Contact Support
If you are an Atlas portal user, please submit request to support-atlas@globalsign.com.
