How to create a CSR using MMC
Feb 17, 2025
How to create a CSR using MMC
Introduction
This article provides step-by-step instructions for creating a Certificate Signing Request (CSR) using Microsoft Management Console (MMC). If this is not the solution you are looking for, please search for your solution in the search bar above.
Guidelines
You can watch the following video for a tutorial.
Here are the steps on how to generate CSR using MMC:
- Open up MMC by typing it on Start Menu.
- Click File.
- Click Add/Remove Snap-ins.
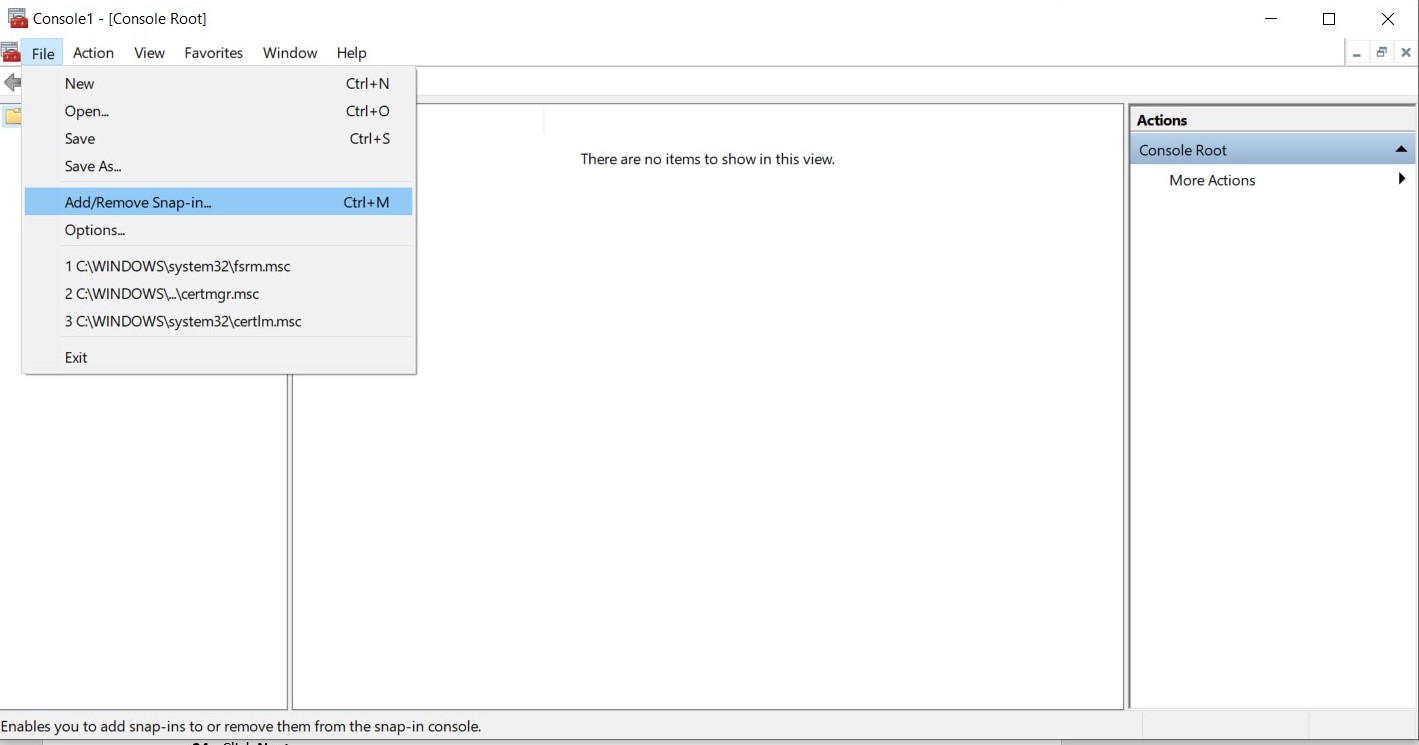
- Select Certificate then Add.
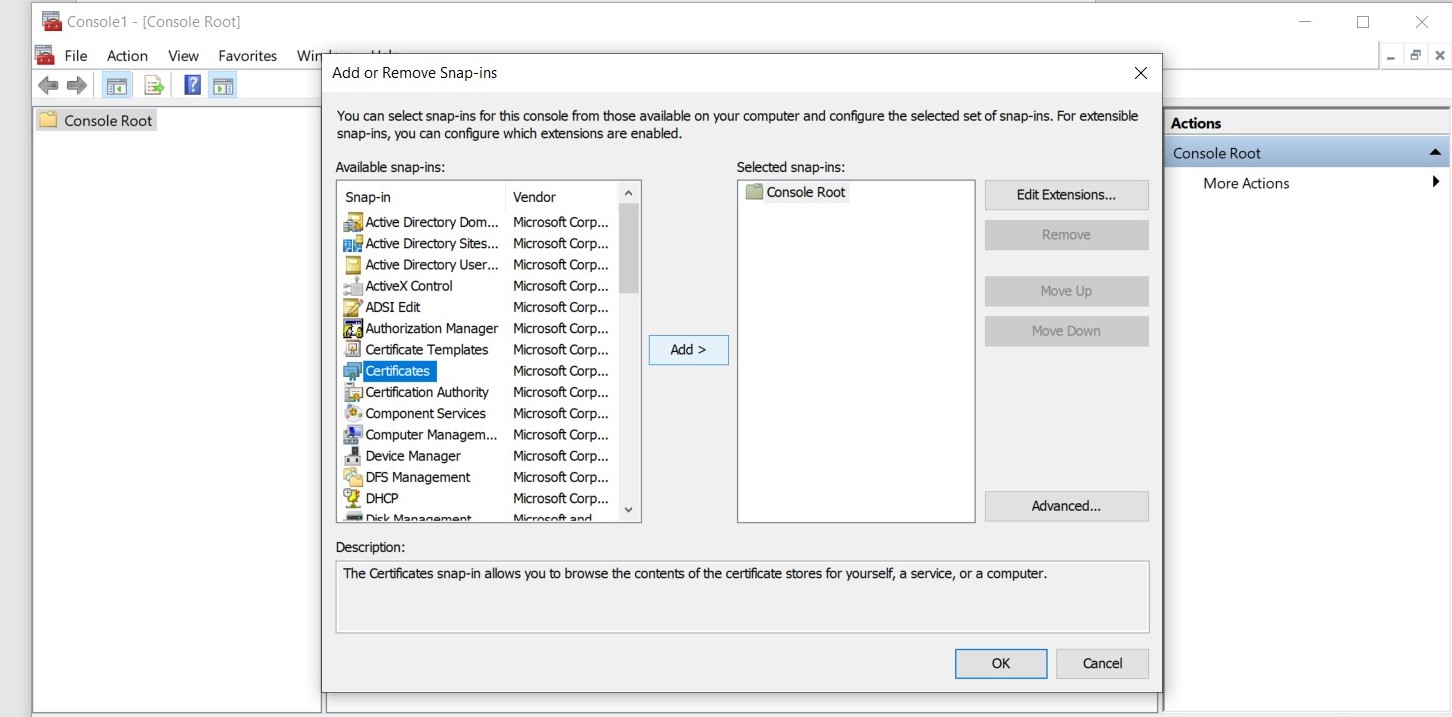
- Click OK. Note: If it will ask you which account, choose Current User.
- Expand the Certificates.
- Right click on Personal folder.
- Choose All Tasks > Advanced Operations > Create Custom Request > Next.
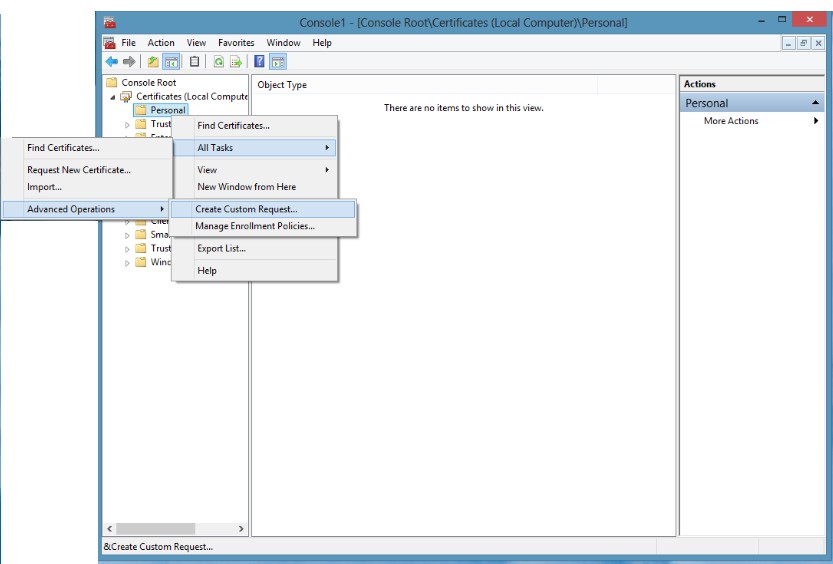
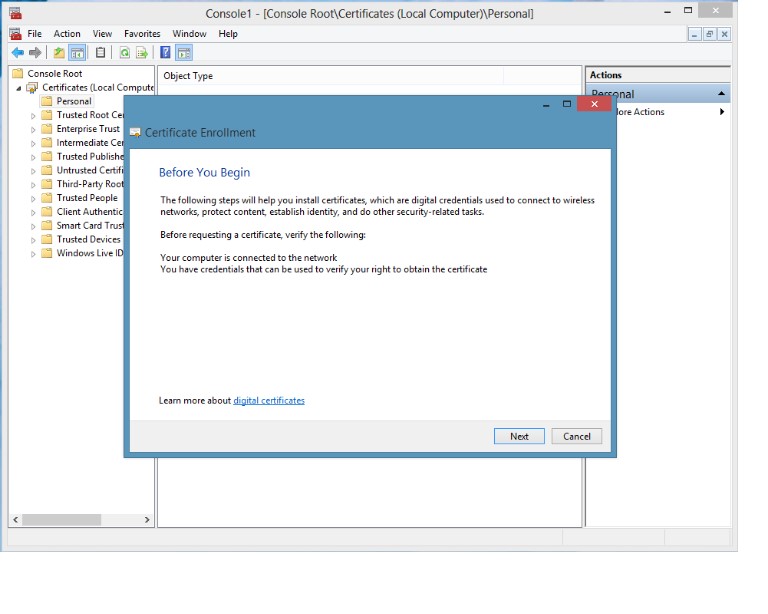
- Select Proceed without enrollment policy under Customer Request.
- Click Next.
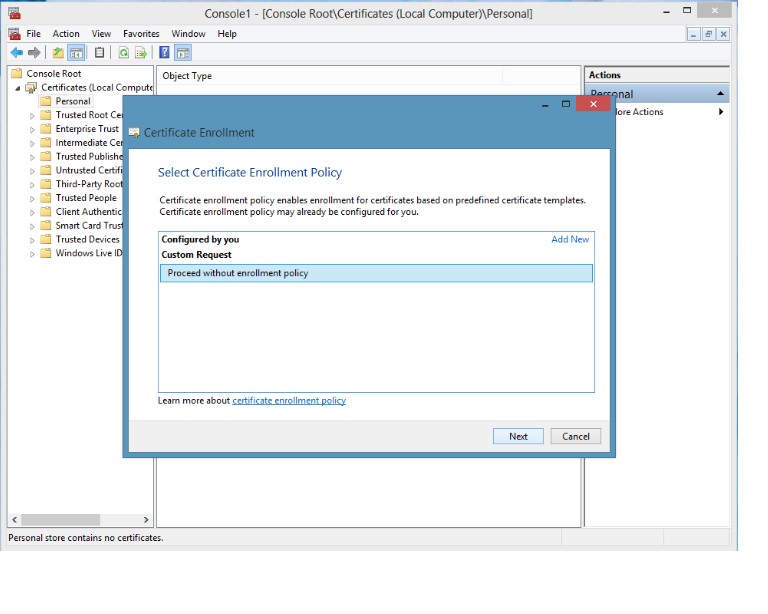
- Make sure that the template is CNG key and request format is PKCS #10 and click Next.
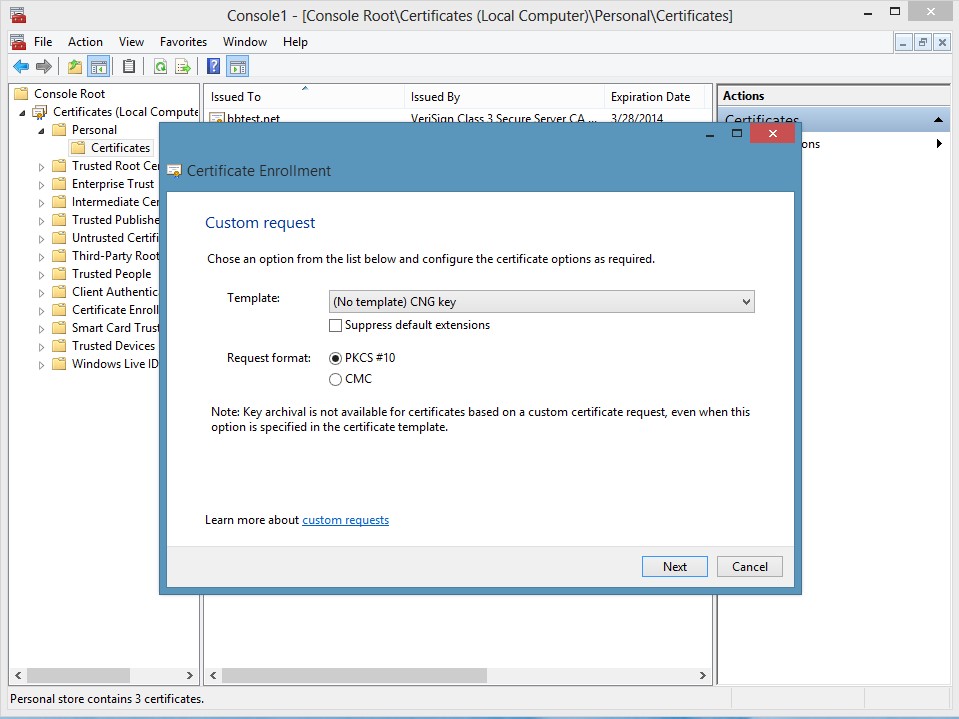
- Under custom request, click Properties.
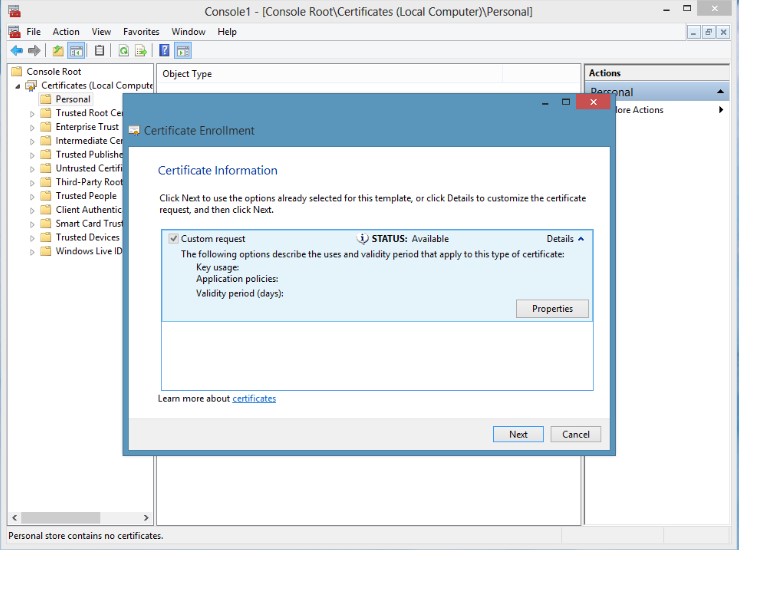
- Provide a friendly name.
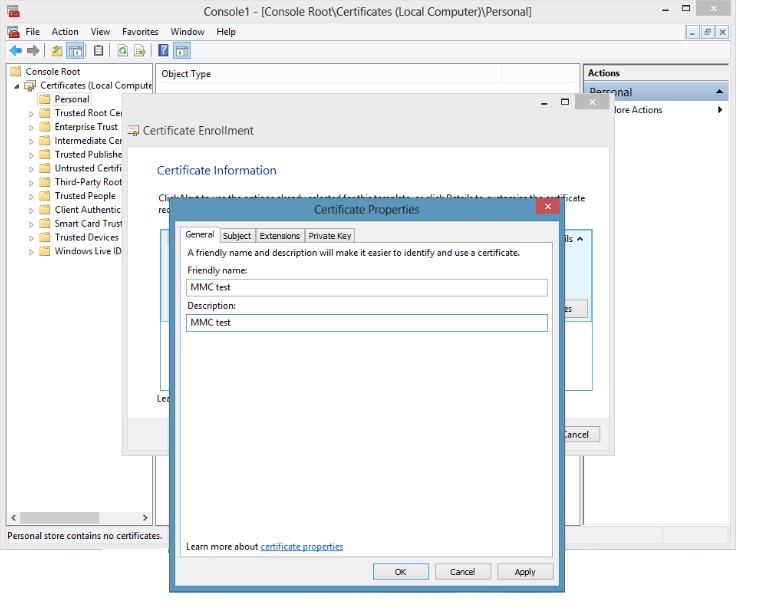
- Go to Subject tab.
- Under subject name, select Common Name and provide its value.
- Then click Add.
- Continue with other CSR details needed (Organization, Organization Unit, Locality, State, and Country).
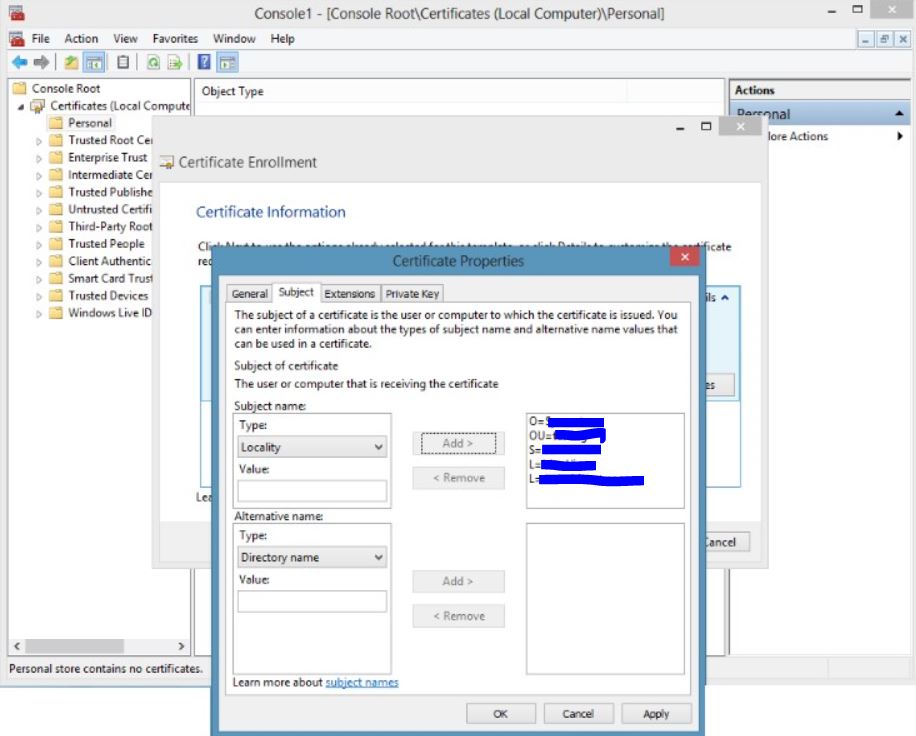
- Go to Private Key tab.
- Expand Cryptographic Service Provider and make sure you have RSA ticked.
- Expand Key options and choose key size.
- Checked the Make private key exportable.
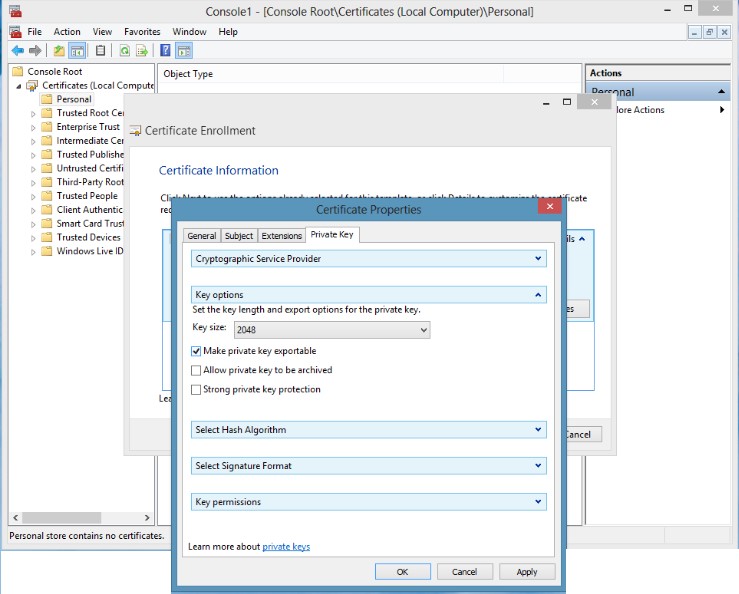
- Expand Hash Algorithm and select SHA256.
- Click Apply, then click OK.
- Click Next.
- Make sure the File Format is Base 64 and choose the directory where you want to save the CSR file.
- Click Finish.
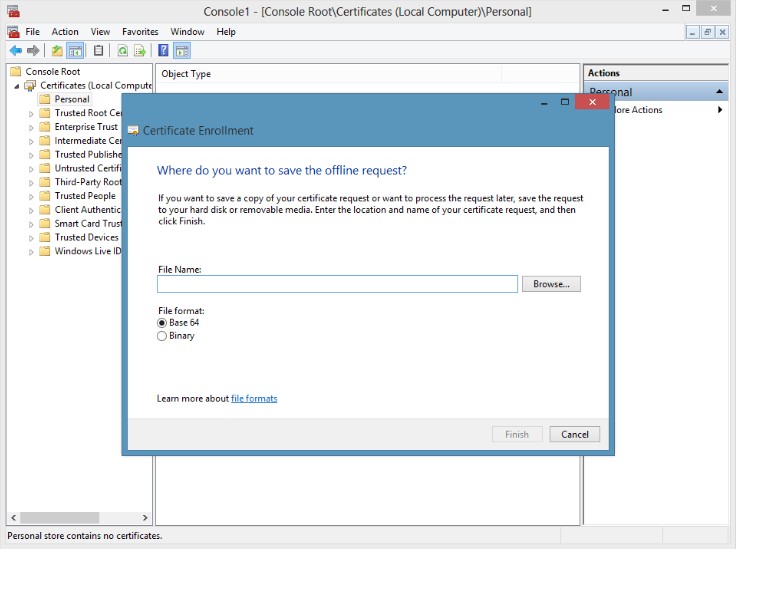
- Locate the CSR file and open it on a notepad.
- Copy and submit the CSR to GlobalSign.
Related Articles
SSL Configuration Test
Check your certificate installation for SSL issues and vulnerabilities.
Contact Support
If you are an Atlas portal user, please submit request to support-atlas@globalsign.com.
