How to Renew an Organizational (OV) SSL/TLS in GCC
Apr 29, 2025
How to Renew an Organizational (OV) SSL/TLS in GCC
Introduction
This article provides step-by-step instructions for renewing an Organizational (OV) SSL/TLS in GlobalSign Certificate Center (GCC). If this is not the solution you are looking for, please search for your solution in the search bar above.
IMPORTANT:
- Starting August 31, 2020, GlobalSign will no longer be issuing SSL/TLS Certificates with a validity period greater than 13 months (397 Days). Check this support article for your reference, 397 Day Maximum TLS Certificate Validity.
- Effective August 31, 2020 when you order a 1 year TLS/SSL Certificate, GlobalSign will automatically provide customers with the maximum validity of 397 days. Essentially, we are providing customers with a 1 year TLS/SSL Certificate plus 30 days bonus automatically. This applies to new and renewal orders, to provide maximum validity for our customers' benefit.
- For "Transfers from a Competitor": We will be removing the "transfer" button from the ordering process since we can no longer provide roll over time.
- For early renewals: Given we can only provide a maximum of 397 days, we recommend renewing within 30 days of expiration to avoid losing any "roll over time." We will continue to allow customers to renew up to 90 days earlier; however, you will only receive a 397 day Certificate. We will also change, renewal email notifications to start at 30 days prior to expiration (instead of 90 days prior to expiration).
Guidelines
You can watch the following video for a tutorial.
Or, you can check the step by step guidelines below.
- Go to globalsign.com and click GCC Login.

- Once logged in to your GCC account, click on SSL Certificates tab.
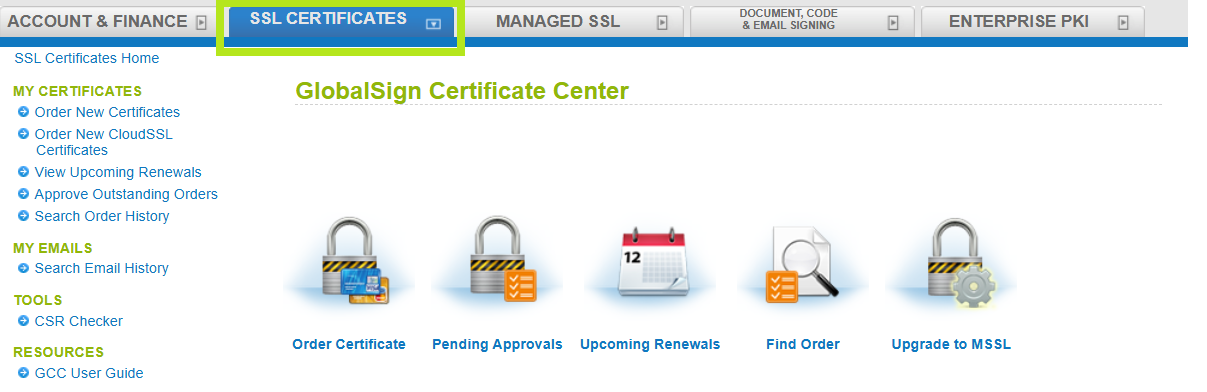
- Under My Certificates, click Search Order History. Enter your order number in the search screen or simply click the Search button to populate all certificate orders.
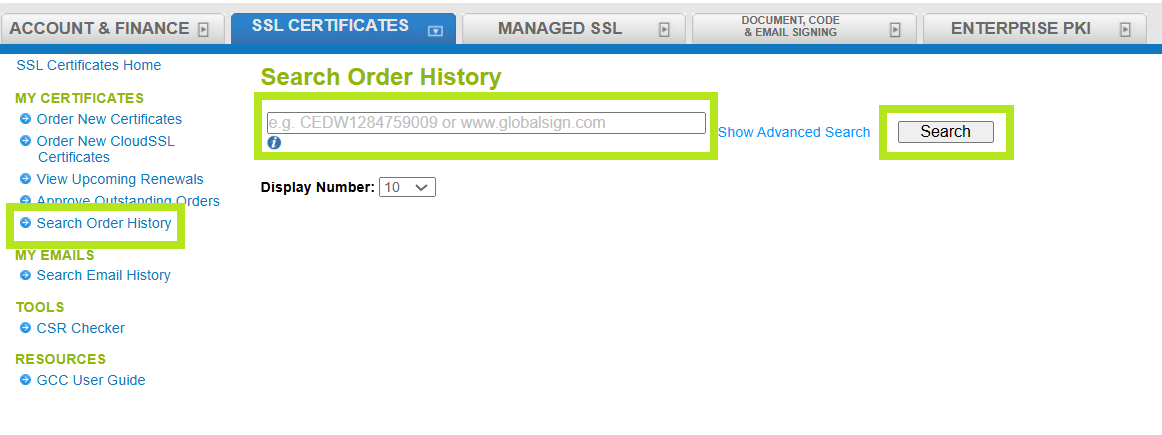
- Select the certificate you wish to renew by clicking the Renew button next to the order number.

- In the Certificate Application window, verify the applicable options then click Continue.
- In the Point of Contact for Certificate Delivery/Vetting Issues window, verify the Point of Contact. Use Auto Fill to base these details on one of the users of the account, then click Continue.
Note: Renewal wont allow to make any changes on the account. - Enter your CSR in the designated box, then click Continue.
- Select a payment method, then click Continue.
- Review all the details in the Confirm Details window and tick "I agree to the Subscriber Agreement," then click Complete.
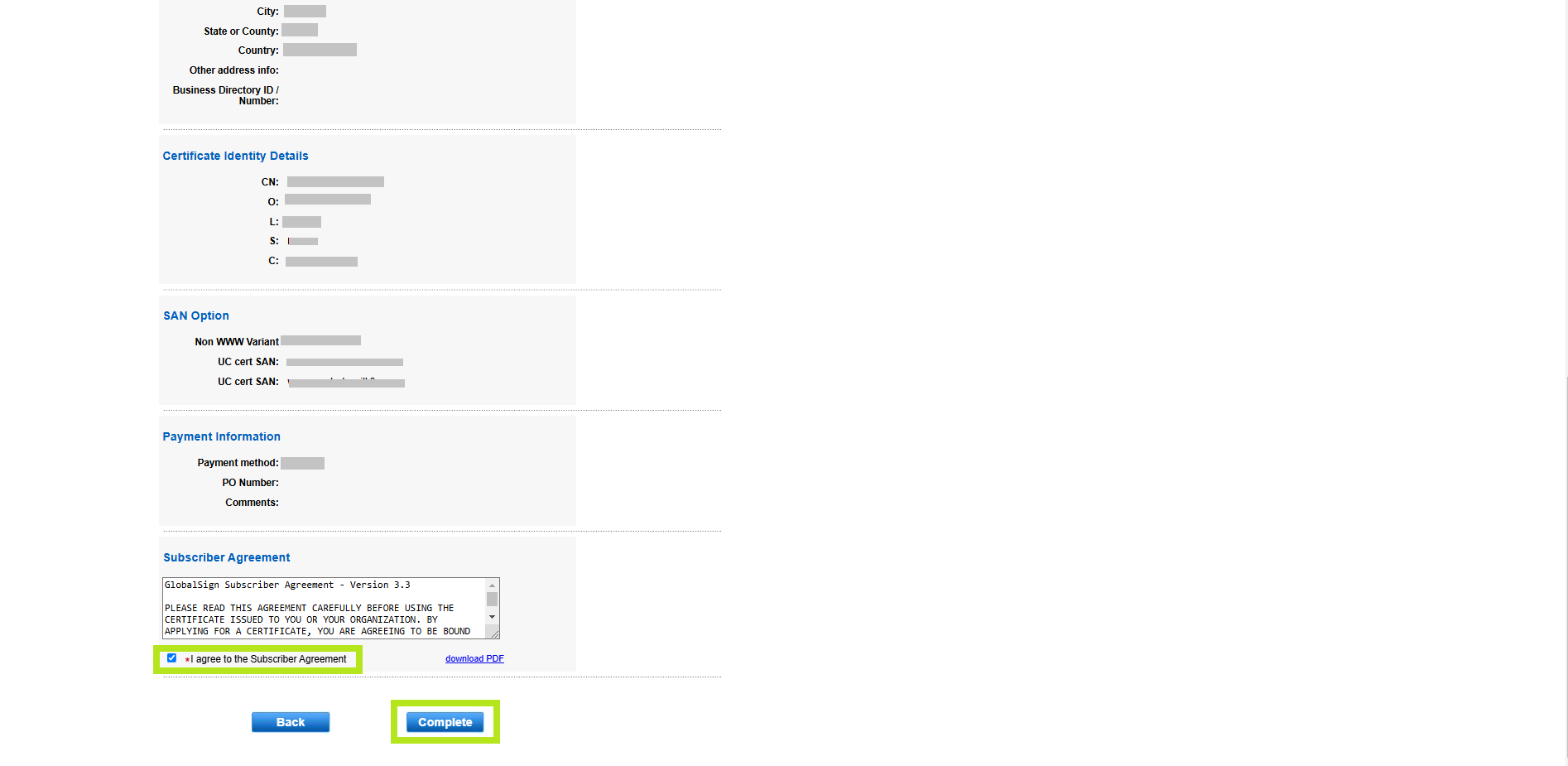
- Once you see the confirmation diagram, you have successfully renewed your Organizational (OV) SSL Certificate.
Related Articles
SSL Configuration Test
Check your certificate installation for SSL issues and vulnerabilities.
Contact Support
If you are an Atlas portal user, please submit request to support-atlas@globalsign.com.
