CSR Installation Using Fortify
Jan 31, 2024
CSR Installation Using Fortify
Overview
This support article provides a step-by-step instructions for CSR installation using Fortify.
If this is not the solution you are looking for, please search for your solution in the search bar above.
Step-by-Step Guidelines
- After your order has been vetted, and you have your USB token initialized, open the Certificate Download Email. Click on the “pick up link” contained in the email to begin the Certificate installation process.
- Enter the Certificate Pick Up Password that was sent at the time of ordering and click Next to continue.
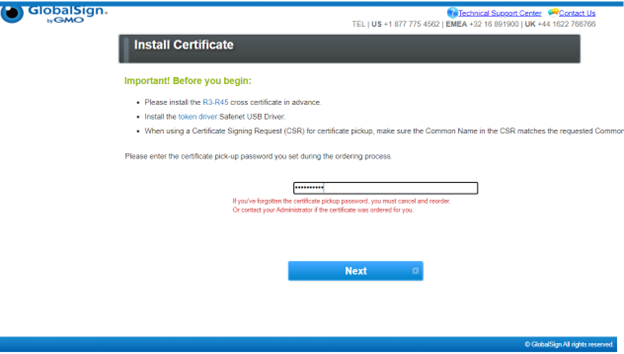
- You will be prompted for a CSR; this one must be generated from the fortify app. At the bottom right, under the hidden icons, right click on fortify app and click on “Tools”
A pop-up window for the authorization of code will appear on the Access Permission and on Fortify Authorization.
Click Approve once both codes match.
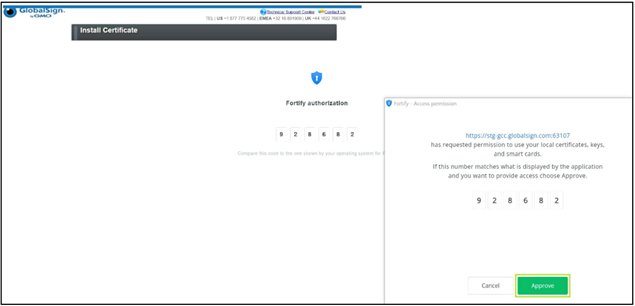
You will then be prompted for the token password
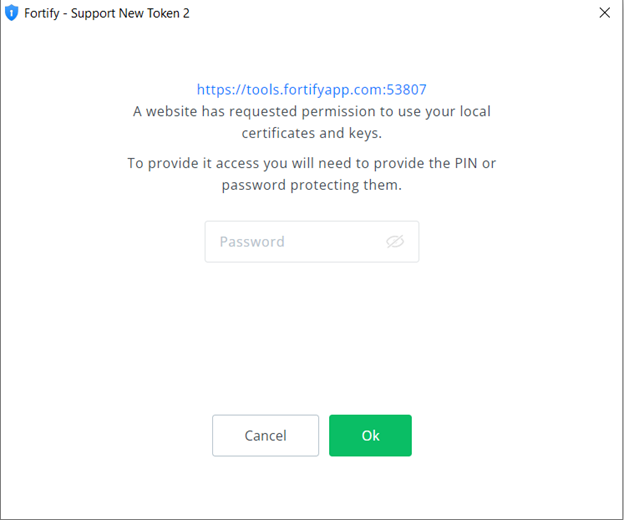
- At the top left in Fortify Tools, select “Safenet eToken 5110cc” as provider.
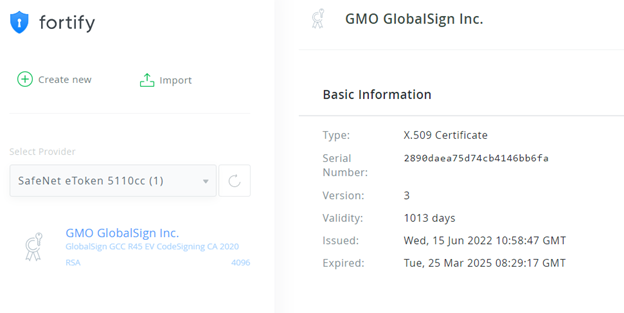
- Click on Create new at the top left above the provider.
- Fill the details of your certificate, select 4096 bits as modulus and RSASSA-PKCS1-v1_5 as Algorithm. Then, Click on create at the bottom.
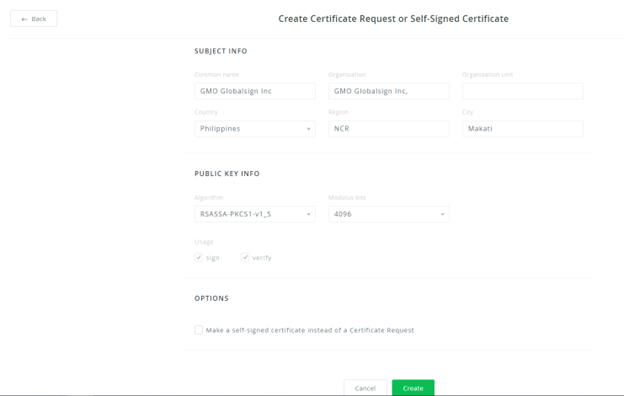
- Your certificate will appear with all the details given earlier, click on download PEM at the bottom.
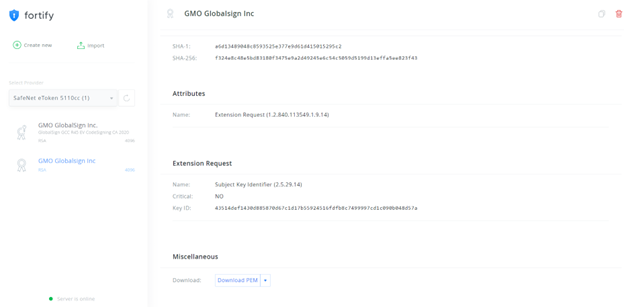
- Open a file with the notepad and copy paste the CSR into the downloading page.
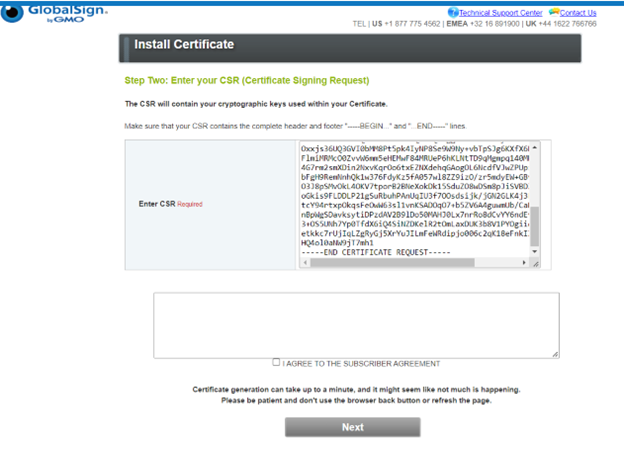
- Agree to the subscriber agreement and click on Next.
- Download the first certificate file and open the fortify tools page.
Note: the other files are the intermediate and root and must be imported in the token through Safenet.
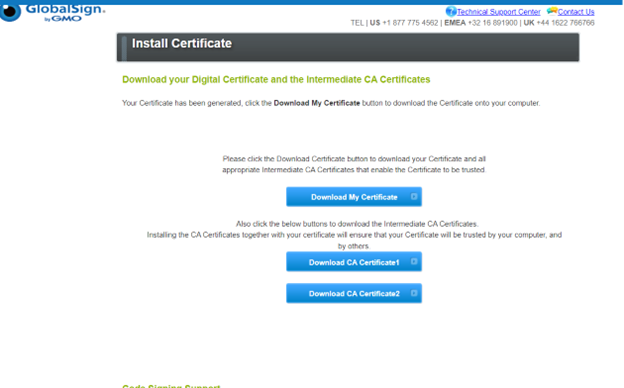
- At the top left, Click on import and browse the file just downloaded.
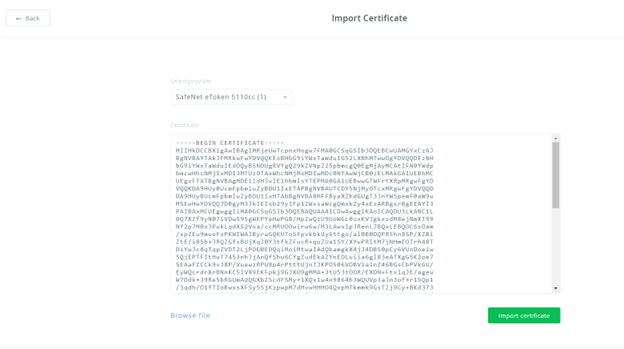
- Click on Import Certificate, the installation is now successfully done.
Related Articles
SSL Configuration Test
Check your certificate installation for SSL issues and vulnerabilities.
Contact Support
If you are an Atlas portal user, please submit request to support-atlas@globalsign.com.
