Article Purpose: This article provides step-by-step instructions for retrieving the certificate you generated using AutoCSR, GlobalSign’s server side key pair and certificate request generation utility. If this is not the solution you are looking for, please search for your solution in the search bar above.
Note: The most important element of generating a secure key pair is the quality of the random numbers used in the generation of the key pair. There are many factors that can impact the quality of the random numbers that are used when generating a private key. Two large contributors are the design of the software generating the random numbers and the hardware the software runs on. Sometimes you do not have control over these factors. This is where AutoCSR comes in; FIPS 140 Level 3 cryptographic hardware is utilized to generate your key pair and certificate request so that you do not have to worry about the quality of the keys.
When the key is generated it is password protected with a combination of another random value and a password you provide. Combined these characters will make up your private key password. The first half is user generated which would only be known to the person who placed the order. The second half of the password is made up of a string of random characters which can be viewed from within the order details.
If you do not remember the secret used to encrypt the keys you will not be able to use them and GlobalSign can not recover the values for you, you will need to submit a new request.
- Log-in to your GlobalSign account.
- Click Search Order History. Note: Managed SSL (MSSL) customers will need to verify that the MSSL tab is selected.
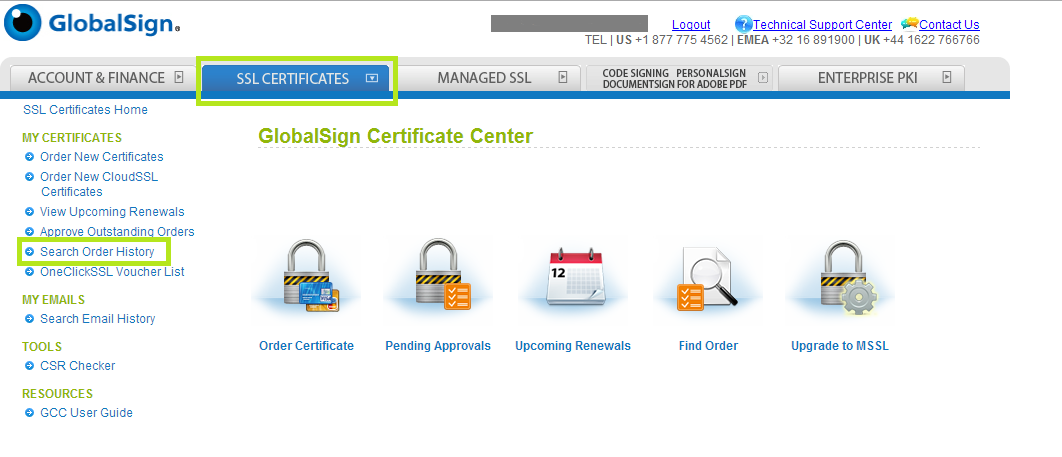
- Click Search to locate all orders or use our advanced search options.
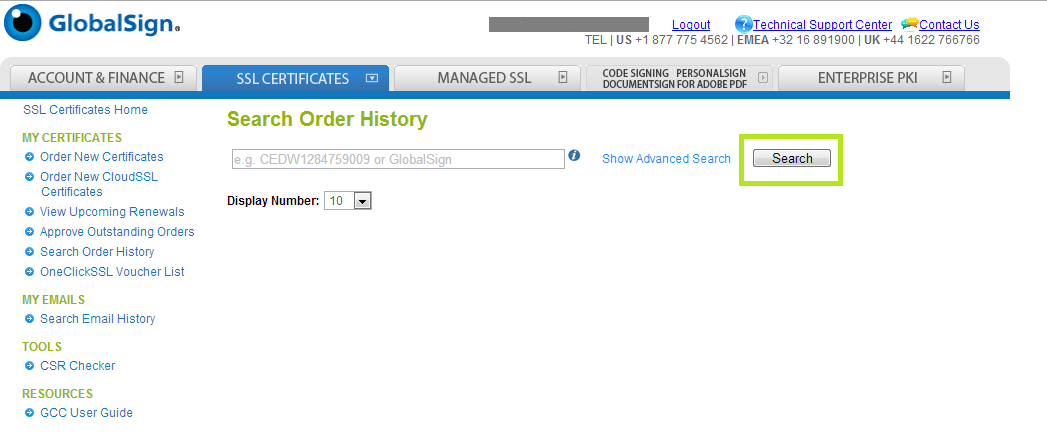
- Click Edit next to the order number in question.
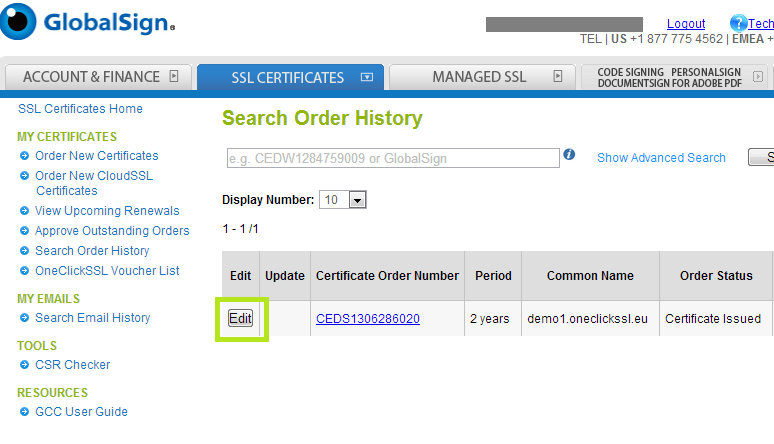
- Click Download PKCS#12 at the top of the page. This will download your certificate in a .pfx file.

