Initialize Safenet eToken 5110 cc for Qualified Certificates
Feb 22, 2024
Introduction
This article will walk you through initializing your Safenet eToken 5110 cc for your Qualified Certificate. This is a requirement when you first set up your token. It may also be used in the event you forget the password to your token.
Warning: Initializing your token will delete all Certificates off the token. If you have existing Certificates on the USB token, they will be removed permanently and will have to be reissued.
Prerequisites
- A Safenet eToken. This is mailed when you order a Qualified Certificate for Electronic Seal or Qualified Certificate for Electronic Signature.
- Safenet Authentication Client installed.
NOTE: The new Safenet eToken 5110 CC (940) requires v10.8-R8 or higher.
It is recommended to restart your computer after installing the new safenet driver. - Plug in and reset the password.
Note: For the new Safenet eToken 5110 CC (940), the default password is "0000".
For old tokens, the default password is "1234567890". - IMPORTANT: You only have 5 attempts to enter the correct password, before the token will be rendered unusable.
Steps
- Open the SafeNet Authentication Client Tools as shown below.
- Click the Gear Icon on the top right of the window for Advanced View. This will redirect you to the next window.
- Right click your token (may be named differently) and click Initialize Token...
- On the Initialize Token - Initialization Options window, choose Configure all initialization settings and policies. Then, click Next to proceed.
- On the Initialize Token - Administrator Logon window, tick the Use factory default administrator password checkbox and the Use factory default digital signature PUK checkbox. Then, click Next to proceed. Note: If you have set a non-default admin password and PIN originally, and you forgot it, you will be unable to initialize it. The token will be permanently unusable.
- On the Initialize Token - Password Settings window, create a new password for your token. The default administrator password is forty-eight 0's and the default Digital Signature PUK is six 0's. Note: Un-check the box for "Token password must be changed on first logon". Then, click Next to proceed.
- On the Initialize Token - IDPrime Common Criteria Settings window, create a new PIN and PUK for your token. Then, click Finish to complete the process.
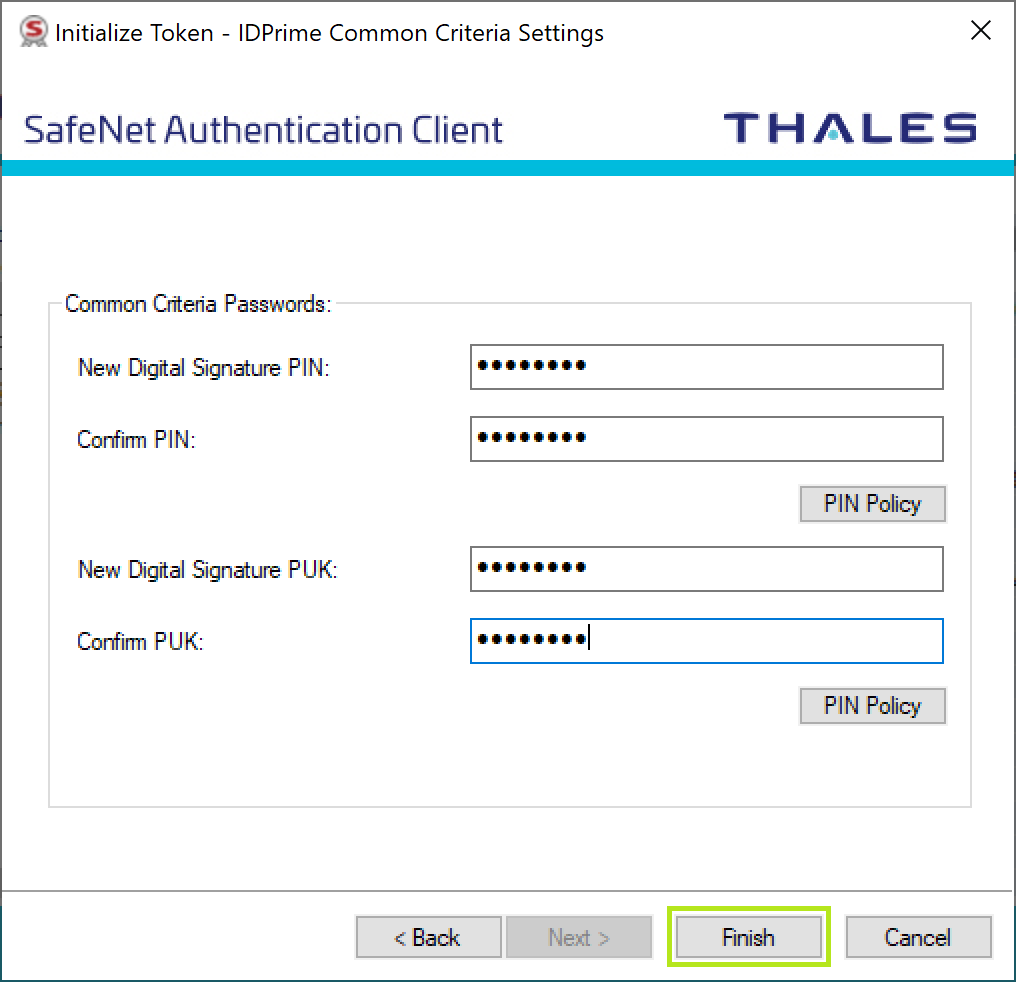
Your Safenet eToken is now ready to have a Certificate installed.
Related Articles
SSL Configuration Test
Check your certificate installation for SSL issues and vulnerabilities.
Contact Support
If you are an Atlas portal user, please submit request to support-atlas@globalsign.com.
