Customize Toolbar for Signing and Encrypting Features - Microsoft Outlook 2003
Nov 6, 2025
Customize Toolbar for Signing and Encrypting Features - Microsoft Outlook 2003
Article Purpose: This article provides step-by-step instructions for customizing the Microsoft Outlook 2003 toolbar so that the Signing and Encryption features become regular fixtures. If this is not the solution you are looking for, please search for your solution in the search bar above.
- From your toolbar click the New message button.

- A blank email will open. In this new window, click on Tools and then Customize from the next dialog box.
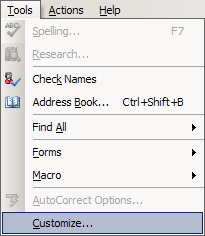
- Select the Commands tab.
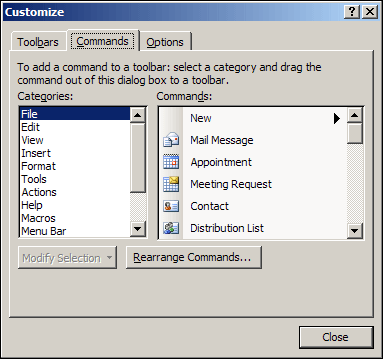
- In the Categories column select Standard. In the Commands column, scroll down until you see Digitally Sign Message and Encrypt Message Contents.
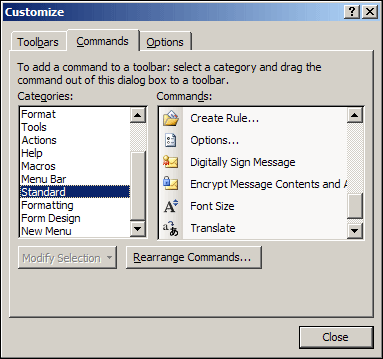
- To have the Digitally Sign Message button appear on your Toolbar, select and drag it to the Toolbar, holding down the mouse as shown below.
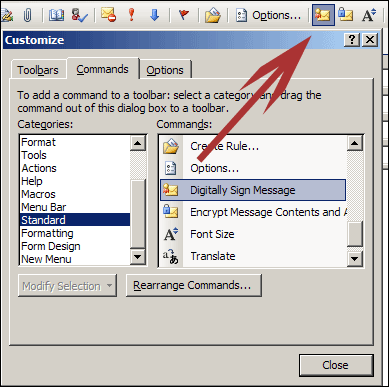
- Repeat the above step for the Encrypt Message Contents button.
- Click on Close to complete the procedure.
Related Articles
SSL Configuration Test
Check your certificate installation for SSL issues and vulnerabilities.
Contact Support
If you are an Atlas portal user, please submit request to support-atlas@globalsign.com.
