Firmar un Documento de Microsoft Office
6 jul 2022
Firmar un Documento de Microsoft Office
Introducción
La firma digital de sus documentos de Microsoft Office agrega seguridad y garantía adicionales a sus documentos. Los certificados PersonalSign 2+ y AATL dan fe de la identidad del firmante y agregan seguridad sobre quién firmó realmente el documento. Además, cuando firma digitalmente un documento, cualquier modificación realizada en el documento después de la firma eliminará la firma digital. Esta función de seguridad garantiza que el contenido de lo que firmó no haya sido modificado.
Hay dos métodos para firmar documentos de Microsoft Office. Puede colocar una firma visible o una firma invisible. Tanto las firmas visibles como las no visibles brindan el mismo nivel de seguridad criptográfica, la firma visible agrega un elemento estético a su firma.
Pasos:
Puedes ver el video tutorial (en inglés) a continuación.
O bien, puede consultar las pautas paso a paso a continuación.
Colocación de una firma visible
-
Abra el documento que desea firmar en Office 2010 y 2013. Mueva el cursor y haga clic en el Área del documento donde desea que aparezca su firma.
- En la pestaña Insertar, haga clic en el botón Línea de Firma:
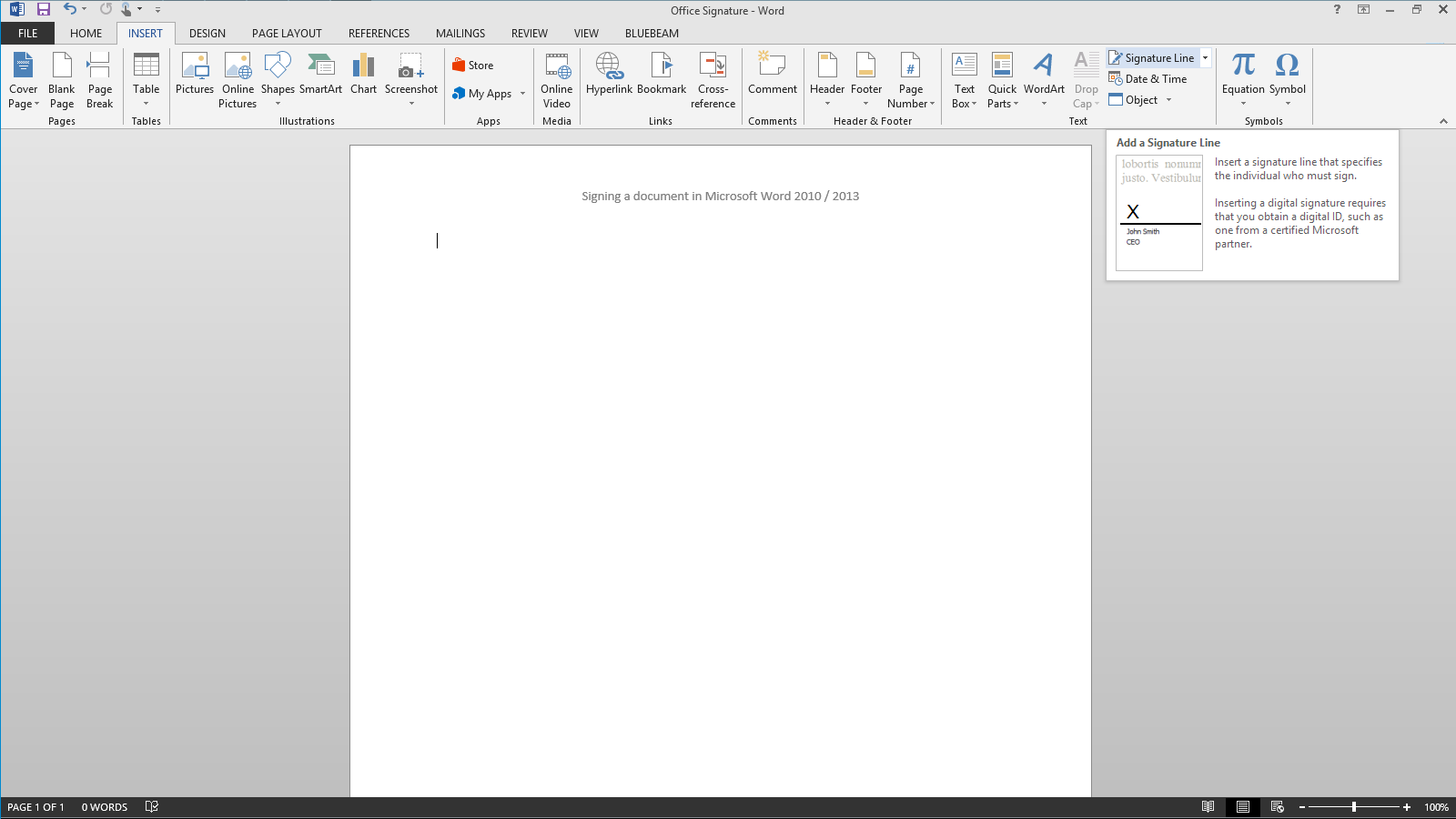
- Puede completar los campos sugeridos, pero no son obligatorios. Estos campos solo indican quién debe firmar el documento. Haga clic en Aceptar.
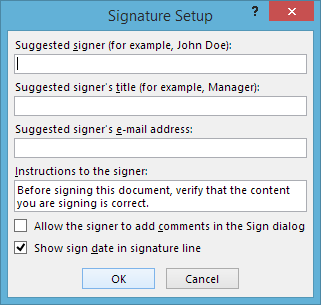
-
Aparecerá una línea de firma en el documento. Haga doble clic en el cuadro de la firma.
Tenga en cuenta que también puede guardar el documento en este punto y enviarlo a otra persona para que lo firme.
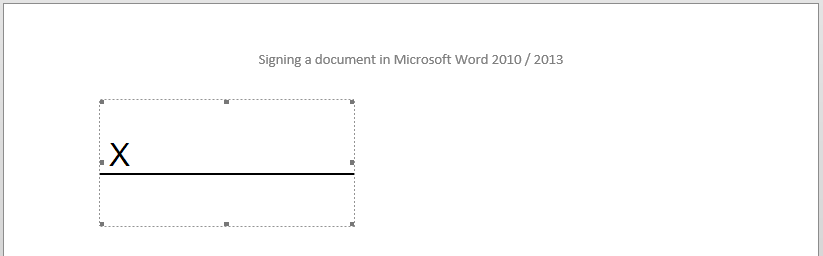
-
En la parte inferior de la ventana de firma, compruebe los campos Firma como: y Emitido por: para asegurarse de que ha seleccionado el certificado correcto.
Pulse Cambiar... si necesita elegir un certificado diferente. Una vez que haya seleccionado su certificado de firma, presione Aceptar.
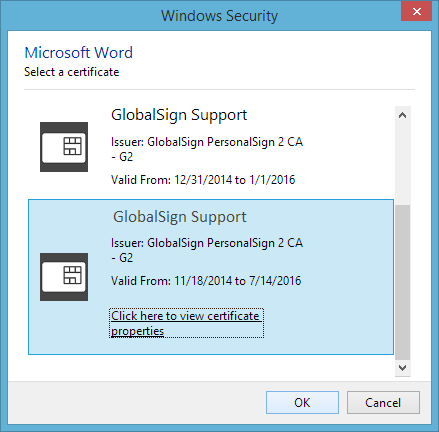
- De vuelta en la ventana de firma, puede escribir su nombre o seleccionar una imagen para que se muestre en la línea de firma. Esto puede ser un escaneo de su firma o un sello de la empresa. Una vez que hayas escrito tu nombre o seleccionado una imagen, haga clic en Firmar.
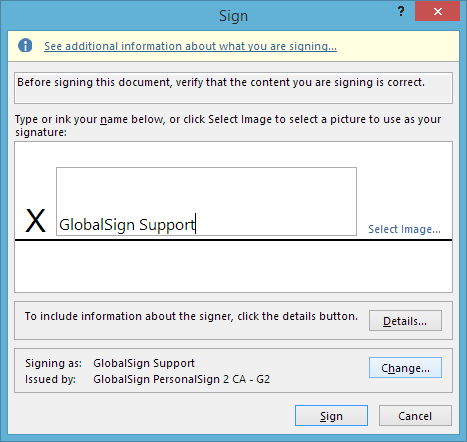
- Si aún no ha guardado su documento, se le pedirá que lo guarde. Si su certificado tiene habilitada una fuerte protección de clave privada, es posible que también se le solicite una contraseña en este paso.
- Una vez que se guarda el documento y se ingresan las contraseñas, se firmará el documento. Cualquier modificación posterior a este punto invalidará la firma:
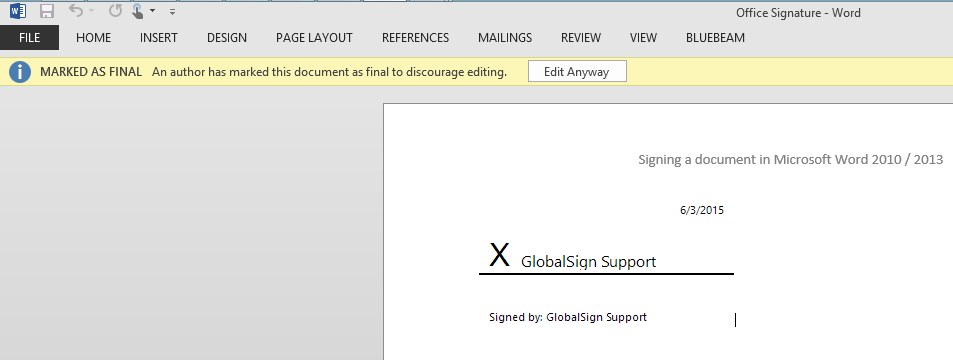
Colocación de una firma no visible
Abra el documento que desea firmar en Microsoft Office 2010 o 2013.
-
Haz clic en Archivo.
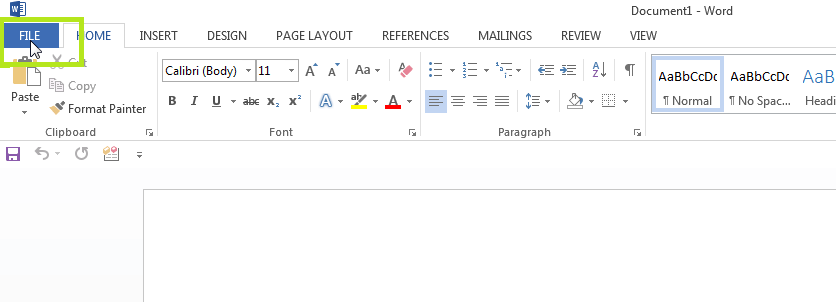
-
Clic Info.
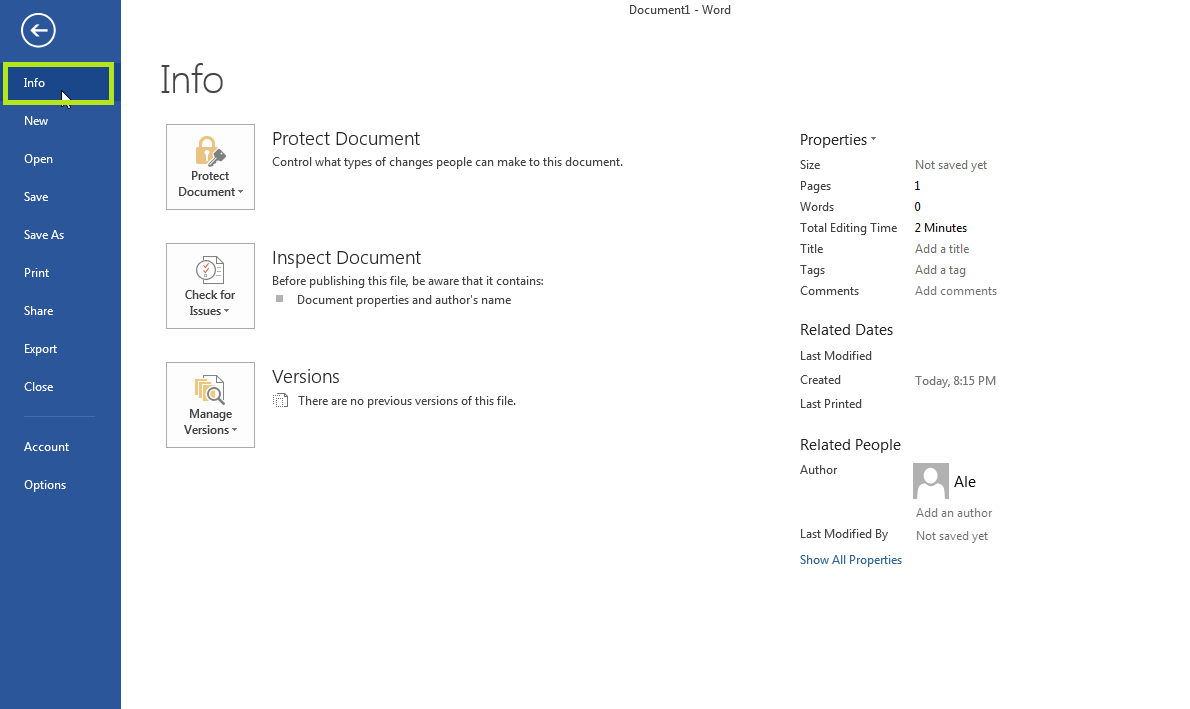
-
Haga clic en Proteger documento y seleccione la opción Agregar una firma digital.
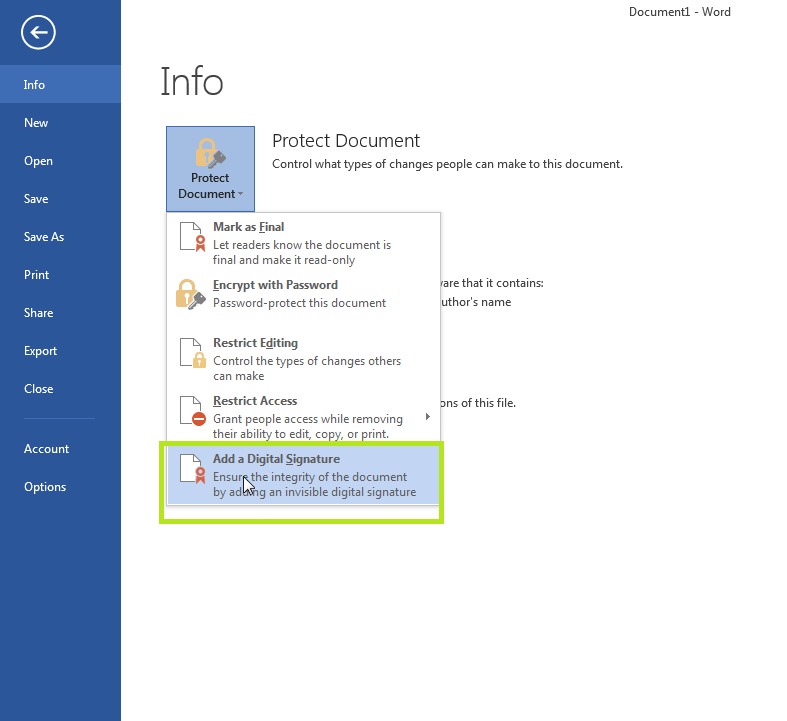
-
Seleccione el tipo de compromiso y agregue los detalles que desee sobre por qué se firma el documento. Asegúrese de seleccionar el certificado correcto y haga clic en Firmar.
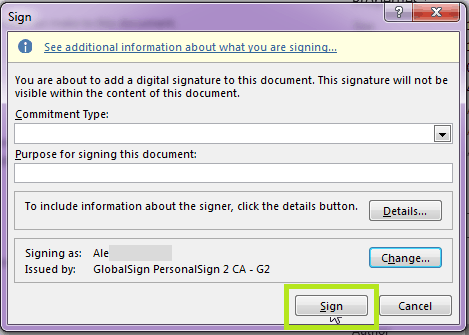
-
Sabrá que su documento se ha firmado correctamente, ya que se mostrará como un Documento Firmado y se resaltarán los Permisos. Nota: Una vez firmado el documento no se debe modificar. La modificación del documento firmado anulará la firma.
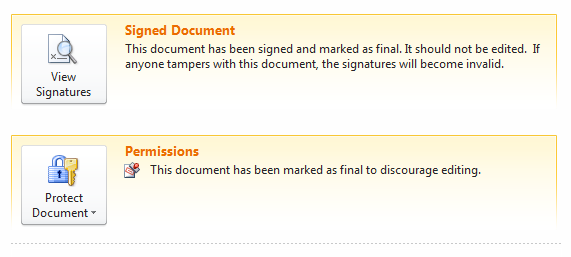
Related Articles
Atlas Discovery
Escanee sus puntos finales (endpoints) para localizar todos sus Certificados.
RegistrarsePrueba de Configuración para SSL
Verifique la instalación de su certificado para detectar problemas y vulnerabilidades de SSL.
