Renew Code Signing Certificate
Sep 8, 2025
|
OVERVIEW: This page walks you through the process of renewing your GlobalSign Code Signing Certificate (Standard and Extended). At the completion of this procedure, you will be able to place an order for your Code Signing Certificate. Can't find what you're looking for? Get in touch for assistance. |
Guidelines
|
IMPORTANT: Renewal of an existing certificate is only allowed within 90 days before the Certificate expires and 7 days after it expired. You will not be able to renew your certificate beyond the specified timeframe. If you wish to obtain a new Certificate, you will need to place a new order. |
-
Log in to your GCC account, then go to the Document, Code & Email Signing tab.
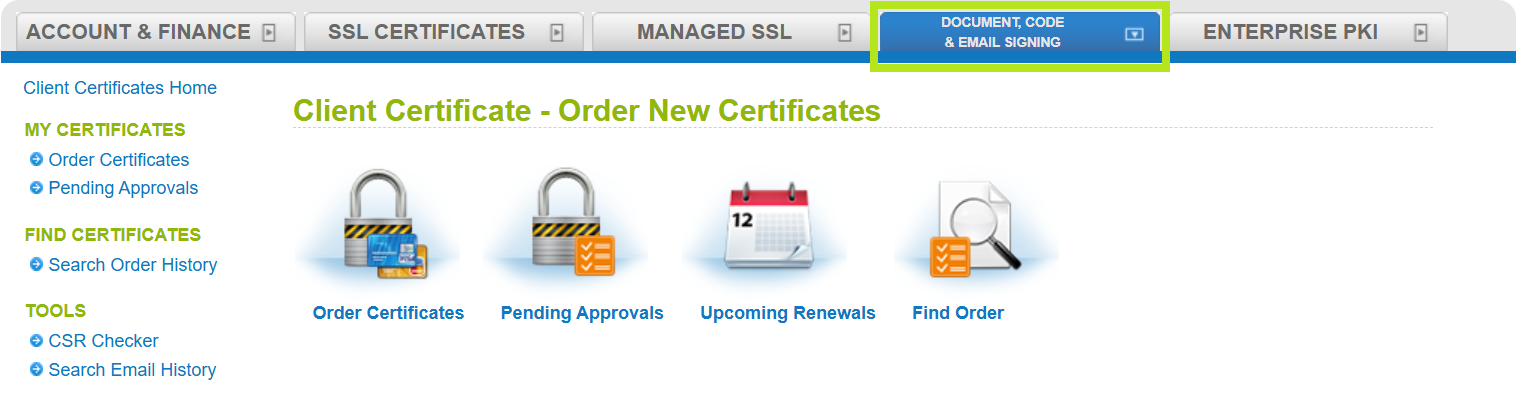
- Under My Certificates, click Search Order History. Then, enter your order ID or simply click Search to view all of your SSL certificate orders.
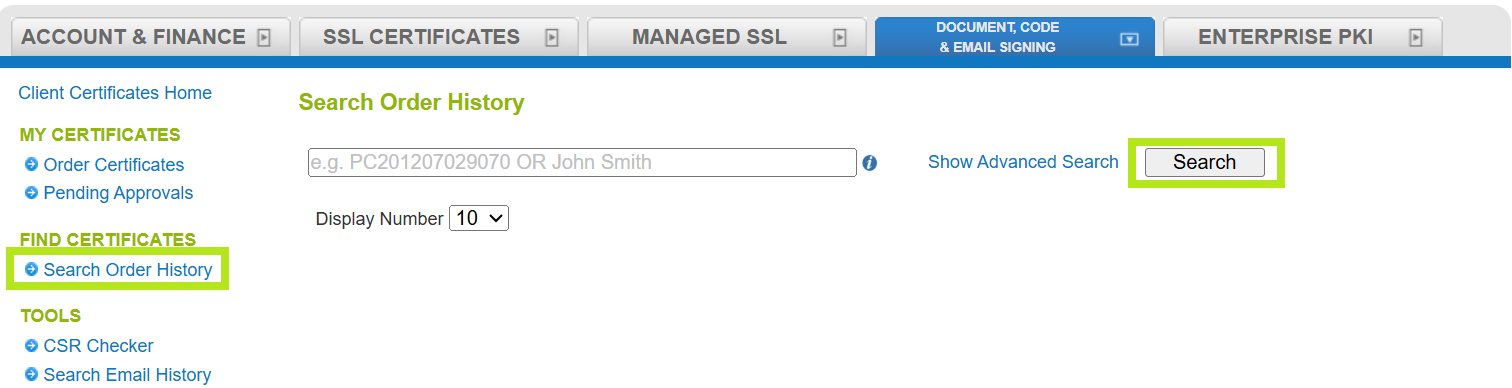
-
Click the Renew button (if available) next to the Order ID. This will open a new ordering process.
IMPORTANT: The renew button is only available within 90 days before your Certificate expires and 7 days after your Certificate has expired. We will also send an email notification before your Certificate expires. If this button is not available within the said period, please contact support for assistance.
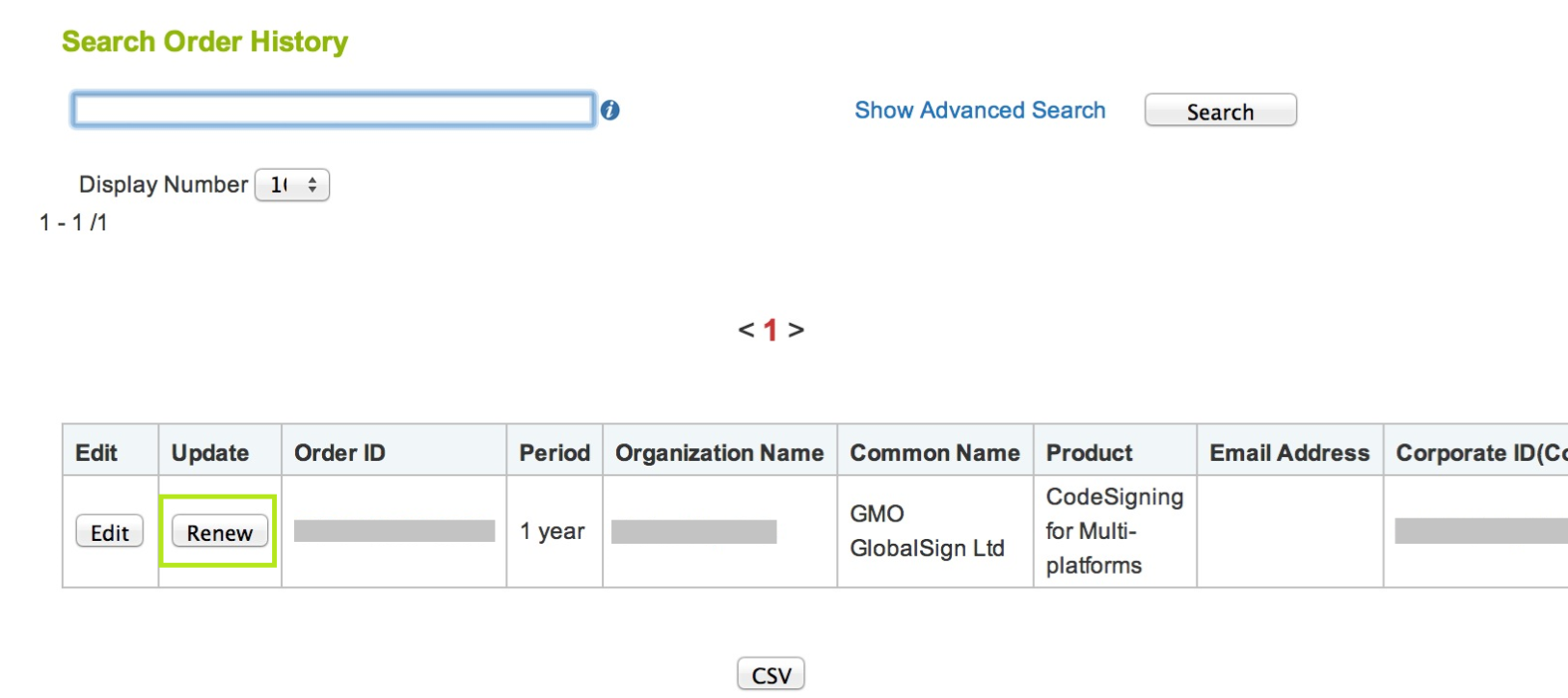
-
Select the certificate type of the certificate you are renewing, then select the specific variant from the Select Product drop-down. Then, click Next.
INFORMATION: In this example, Standard Code Signing product is selected. Standard Code Signing Certificates undergo standard organization validation, while Extended Validation (EV) Code Signing Certificates undergo strict Extended Validation vetting requirements set by the CA/B Forum.
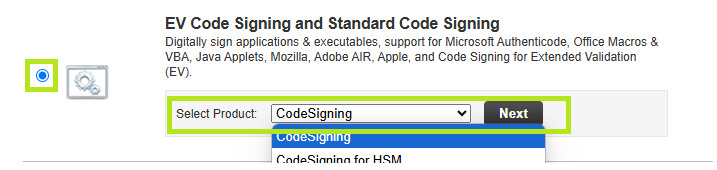
-
In the Product Details screen under Certificate Application window, complete the Product Details, including the desired validity period, campaign or coupon codes if you have any, and your preferred Key Generation Options. Then, tick confirmation box and click Next.
WARNING: Select the key generation method that suit your needs and your system requirements. This method is required when downloading and installing your certificate. If selected incorrectly, you need to cancel your current order and reorder to change your selection. In this example, Enrolment with Fortify is selected.
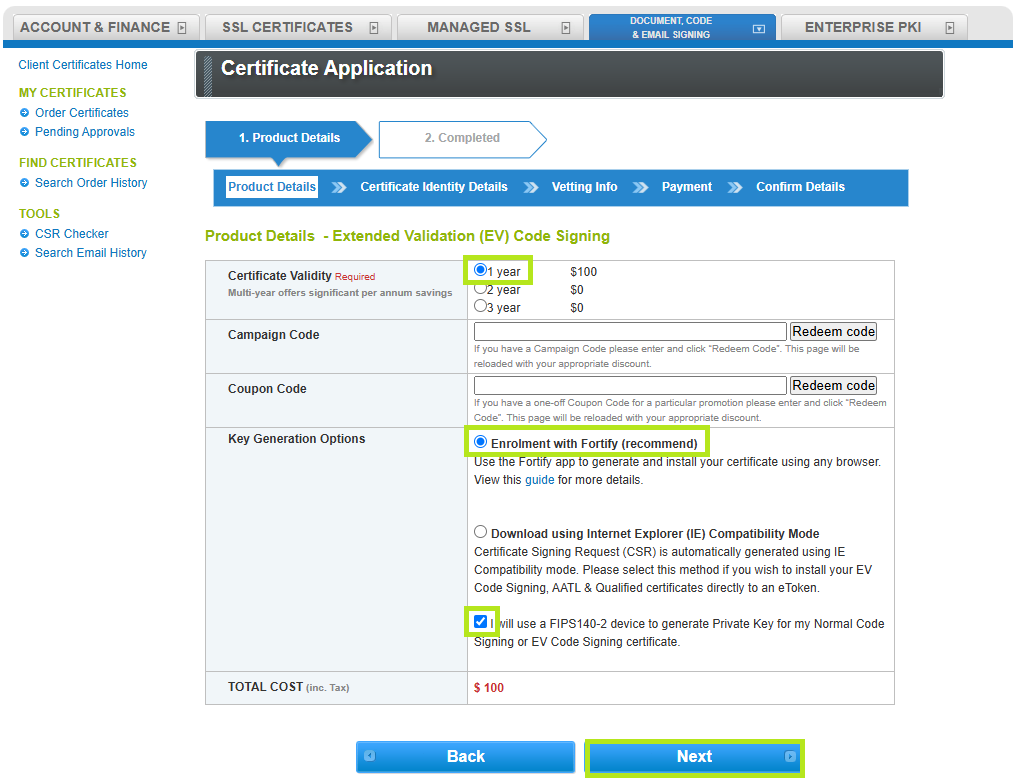
-
In the Certificate Identity Details screen, provide your information and create your temporary Pickup Password. Then, tick the confirmation box and click Next.
IMPORTANT: Ensure that the pickup password is kept in a secure password manager or carefully noted down as this will be a requirement later in the installation process. If lost or forgotten, you need to cancel your current order and place a new order. The pickup password must be at least 8 characters long and may contain alphanumeric characters. To know more about Pickup Password, follow this guide.
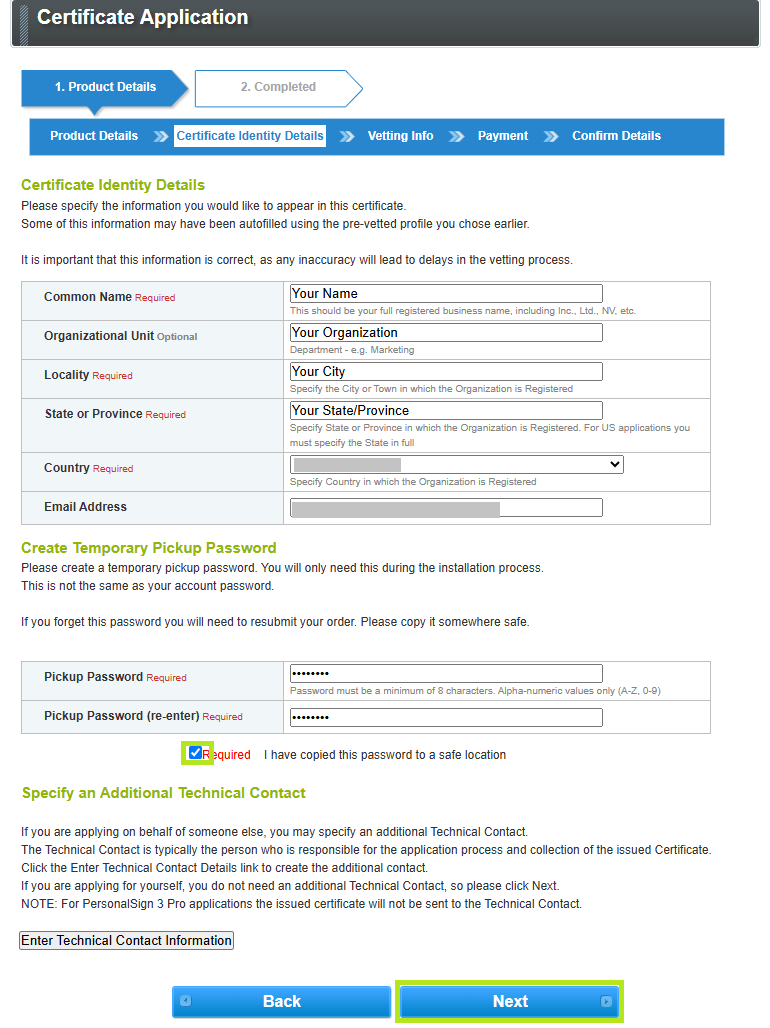
-
n the Payment Information window, select your preferred payment method.
IMPORTANT: For credit card payments, you will receive an email with a link to process your payment before your certificate is issued. This payment link is available in the GCC portal. For instructions on how to process payment for your certificate, please refer to this guide.
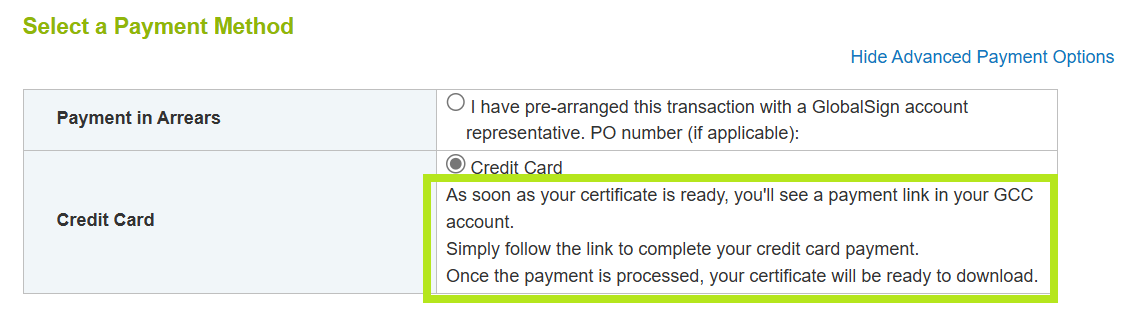
-
Confirm the order details and tick the box to accept the Subscriber Agreement. Then, click Complete.
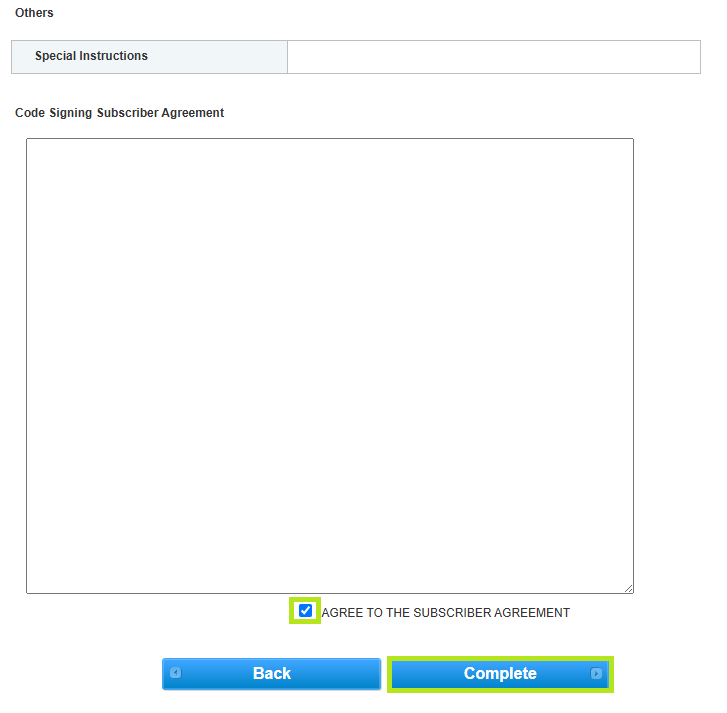
-
You have now successfully placed a renewal order. An email confirmation will be sent to your registered email address containing your order information, as well as a link to approve your order.
IMPORTANT: You will need to respond to the approval email you will receive after completing the order. If no approval email or an inaccessible approval email address is provided, the system-generated confirmation and approval email may not be received. If you have entered an incorrect email address, you will have to cancel the current order and place a new order. If you have the correct email address on file but did not receive the email confirmation, contact support for assistance.
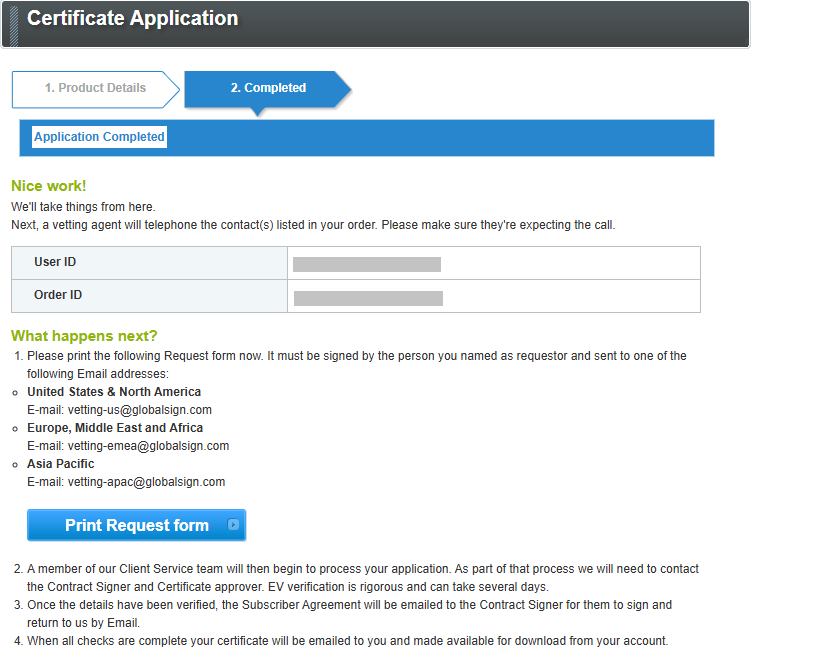
|
WHAT'S NEXT: Once vetting is completed and payment is processed, your certificate will be ready to download and install. For certificate installation instructions, please refer to this guide. If you have questions or clarifications, contact support for assistance. |
Related Articles
SSL Configuration Test
Check your certificate installation for SSL issues and vulnerabilities.
