Install PKCS#7 - Internet Information Services (IIS) 7
Mar 18, 2025
Install PKCS#7 - Internet Information Services (IIS) 7
Article Purpose: This article provides step-by-step instructions for installing a PKCS#7 file in IIS 7. If this is not the solution you are looking for, please search for your solution in the search bar above.
Before installing the PKCS#7 file please make sure you have completed the following:
-
Picked up your GlobalSign Certificate in the PKCS#7 (.p7b) format
Follow the steps below to install the PKCS#7 file:
-
Save your PKCS#7 file onto your computer in a location you will be able to locate easily later.
-
Navigate into IIS7. Under Server Home double click Server Certificates.
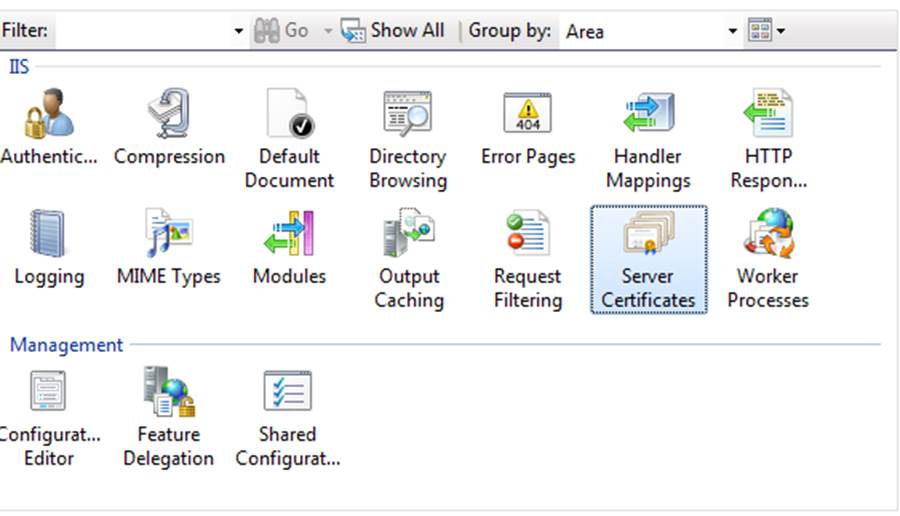
-
Select Complete Certificate Request... from the right-hand menu.
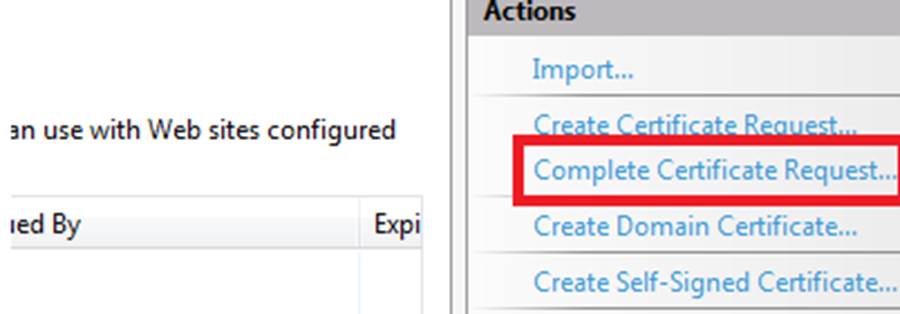
-
Browse to the location of your .p7b file and choose OK.
-
Enter the common name or the domain of the certificate under Friendly Name.
-
Click OK.
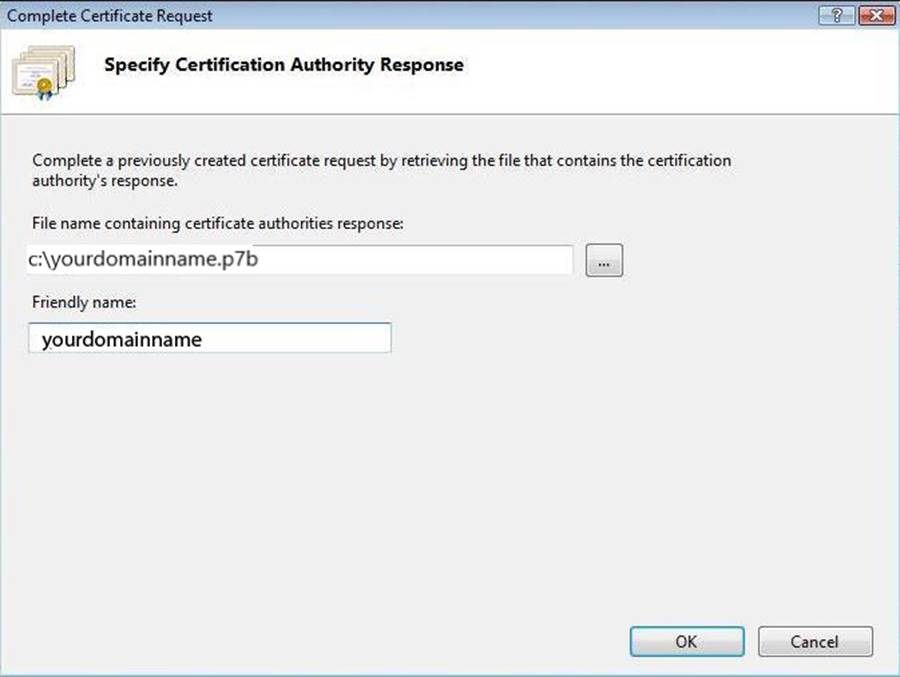
-
Once the certificate file has been imported into IIS the next step is to adjust the bindings for your website. Select the website you are installing the certificate on from the left-hand directory menu. Right click and select Edit Bindings. Click Add.
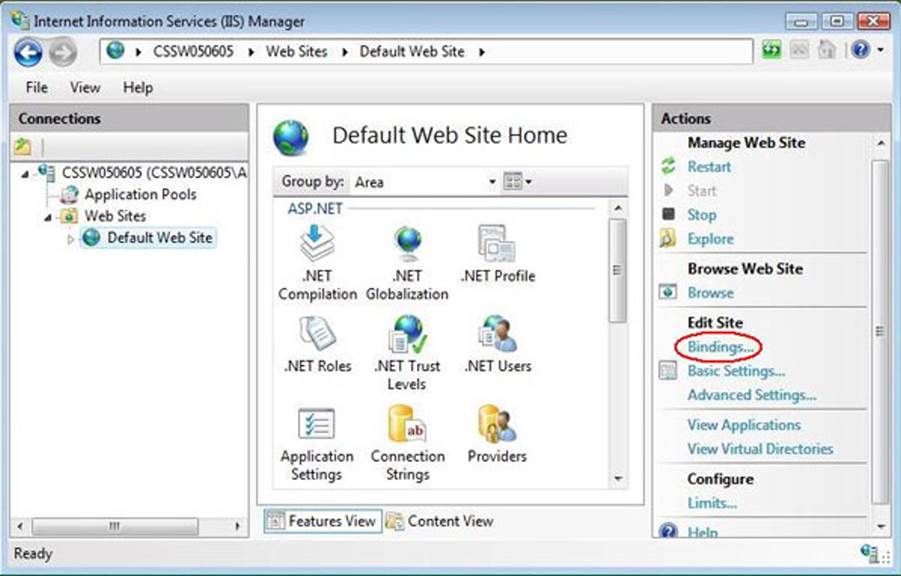
-
Under Type select HTTPS. Ensure the port has changed to 443.
-
Under SSL Certificate select your certificate. Click OK.
Note: If you are hosting multiple websites, have a wildcard certificate, or a certificate with SANs, you will need to adjust multiple bindings for that website.
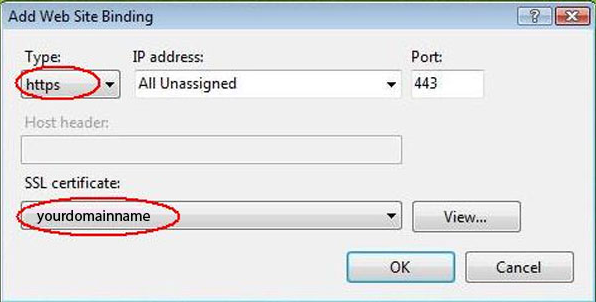
-
The final step is to Stop and Start the webpage using IIS. This is important as the restart function may not restart the page all the way and the server will continue to parse the old certificate.
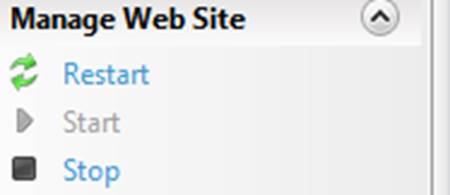
Your certificate has been successfully installed in IIS 7. At this point your installed certificate can be accessed at the website it was installed on (e.g., https://yourdomain.com).
Related Articles
SSL Configuration Test
Check your certificate installation for SSL issues and vulnerabilities.
