Firmas Múltiples - Adobe Acrobat XI
27 jun 2022
Firmas Múltiples - Adobe Acrobat XI
Introducción
Este artículo repasará cómo colocar varias firmas en un documento PDF. Para colocar varias firmas en un PDF, cada campo de firma debe colocarse previamente antes de que se realice cualquier firma. Aunque las propias firmas se pueden colocar con Adobe Reader o Adobe Acrobat, solo la versión Standard & Professional de Adobe Acrobat puede colocar previamente estos campos de firma. Las capturas de pantalla de este artículo se toman de Adobe Acrobat Standard XI.
Un flujo de trabajo que implica varias firmas utilizará la opción Certificar (visible) y la opción Firmar con certificado disponible en Adobe Reader y Adobe Acrobat. Todas las firmas iniciales utilizarán la opción de certificación, ya que esta opción permite colocar firmas adicionales después de la firma. Sólo la firma final en el documento utilizará la opción Firmar con certificado, que no permitirá ninguna modificación o firmas una vez que se coloca.
En la práctica, si tiene 8 firmas para colocar, las primeras 7 se colocarán utilizando la opción Certificar (Visible) y la 8a firma se colocará mediante la opción Firmar con certificado.
Instrucciones de campo de firma
- Abra Adobe Acrobat
- Haga clic en el menú Herramientas en la parte superior derecha.
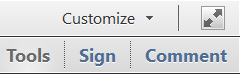
- Expanda la sección Formularios y haga clic en Editar.
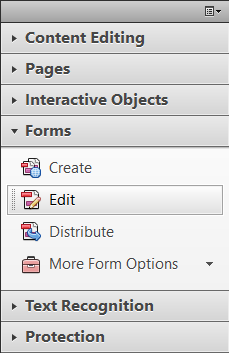
- Si se le pide que detecte automáticamente los campos de formulario, haga clic en No.
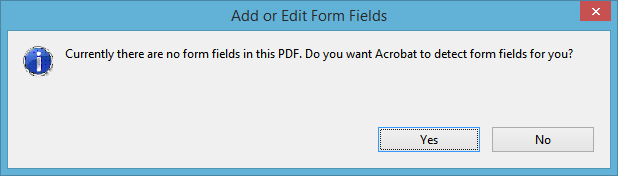
- En la sección Tareas, haga clic en Agregar Nuevo Campo > Firma Digital.
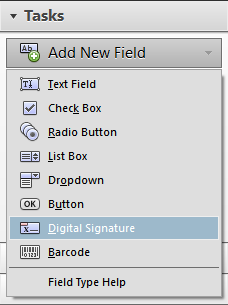
- Arrastre un rectángulo para crear el tamaño deseado del campo de firma. Opcionalmente, etiquete el campo para el firmante previsto (por ejemplo, Autor, Aprobador, QC, Testigo, etc.)
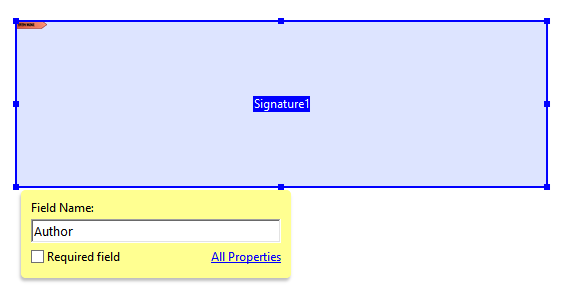
- Si su PDF tiene varias páginas y la siguiente firma está en una página diferente, haga clic en la página correspondiente bajo la sección Campos para pasar a esa página.
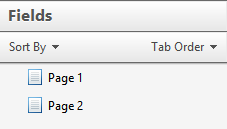
- De nuevo en la sección Tareas, haga clic en Agregar Nuevo Campo > Firma Digital.
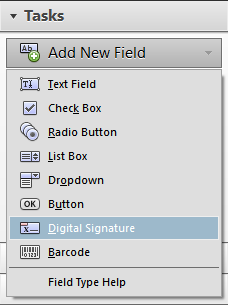
- Arrastre otro rectángulo para colocar el siguiente campo de firma y, opcionalmente, etiquete para el firmante sugerido.
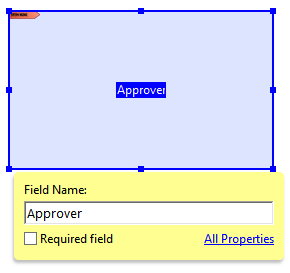
- Repita este proceso hasta que todos los campos de firma necesarios estén en su lugar.
- Cuando haya terminado, haga clic en Cerrar Edición de Formulario para salir del editor de formularios.
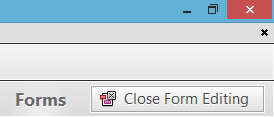
- Guarde su PDF; el documento ya está listo para su firma.
Colocación de Firmas Múltiples
- Abra un PDF que contenga varios campos de firma.
- Haga clic con el botón derecho en el primer campo de firma que se va a firmar y elija la opción Certificar con Firma Visible.
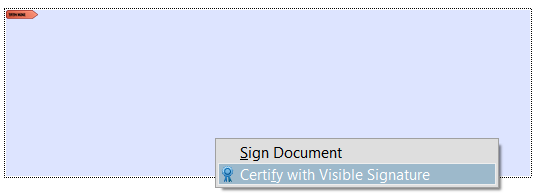
- Aparecerá la ventana Certificar Documento.
-
Si tiene varios certificados, elija el certificado de firma en el menú desplegable en Firmar Como:
- Personalice la apariencia de la firma a su gusto.
- En Acciones Permitidas Después De Certificar, asegúrese de que estén seleccionados Rellenado de formulario y firmas digitales o Anotaciones, rellenado de formularios y firmas digitales para que se puedan colocar firmas adicionales.
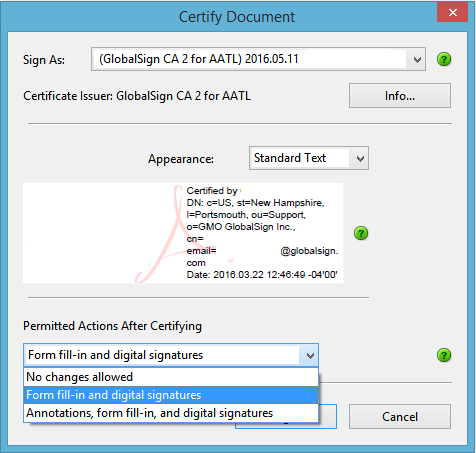
-
- Haga clic en Firmar.
- Guarde el PDF e introduzca la contraseña de su certificado/token USB.
Los siguientes pasos variarán dependiendo del número de firmas y de si una persona está aplicando varias firmas o varias personas están aplicando una firma cada una.
Si otra persona va a colocar la siguiente firma, reenvíe el documento certificado a ellos para completar el siguiente campo de firma. Si va a colocar firmas adicionales con el mismo certificado, haga clic con el botón derecho en el siguiente campo de firma y elija de nuevo Certificar con firma visible y siga los pasos 3 a 7 anteriores.
Si esta es la última firma que se aplicará:
- Haga clic en el campo de firma para abrir la ventana Firmar documento.
- Elija el certificado de firma en el menú desplegable en Firmar Como:
- Personalice la apariencia de la firma a su gusto.
- Marque la casilla para Bloquear Documento Después de Firmar.
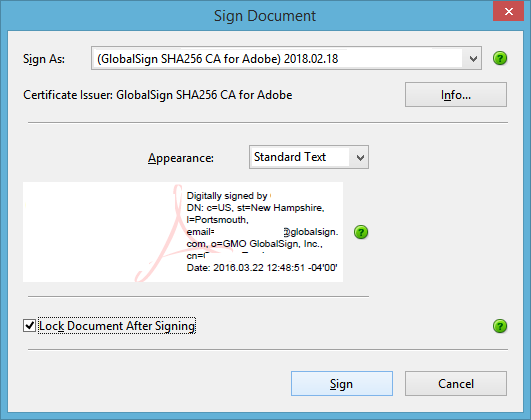
- El documento ahora tiene la firma final en su lugar. Todas las certificaciones y firmas deben ser válidas y pueden ser verificadas individualmente a través del panel de firmas. Haga clic en Firmar
- Guarde el PDF e introduzca la contraseña de su certificado/token USB.
Related Articles
Atlas Discovery
Escanee sus puntos finales (endpoints) para localizar todos sus Certificados.
RegistrarsePrueba de Configuración para SSL
Verifique la instalación de su certificado para detectar problemas y vulnerabilidades de SSL.
