Télécharger et installer le certificat de signature de code
10 août 2025
Télécharger et installer le certificat de signature de code
|
APERÇU: Cette page vous guide dans le processus de téléchargement et d'installation de votre certificat de signature de code GlobalSign à l'aide des méthodes d'installation et de génération de clés que vous avez sélectionnées. À la fin de cette procédure, votre certificat sera prêt à signer des pilotes, des exécutables et d'autres fichiers. Pour en savoir plus sur la gestion des certificats de signature de code et d'autres FAQ, cliquez ici. |
Sur cette page
Lors de la commande, vous avez eu la possibilité de choisir la méthode d'implémentation (Token ou HSM) que vous préférez pour votre certificat Code Signing. En fonction de votre sélection, installez votre certificat de signature de code GlobalSign en suivant les directives suivantes:
-
INSTALLATION PAR TOKEN
Inscription avec Fortify
Téléchargement à l'aide du mode de compatibilité d'Internet Explorer (IE)
Installation par token
L'eToken fourni par GlobalSign vous est envoyé par courrier lorsque vous commandez le certificat de signature de code de GlobalSign. La taille minimale requise de la clé du certificat eToken for Code Signing est de 4096 bits. Assurez-vous d'avoir votre eToken à portée de main avant de poursuivre la procédure. Cette implémentation comporte deux méthodes de génération de clés : L'inscription avec Fortify et le téléchargement à l'aide du mode de compatibilité d'Internet Explorer (IE).
Installation d'un certificat de signature de code à l'aide de Microsoft Edge en mode de compatibilité IE
|
IMPORTANT: Si vous avez sélectionné l'enrôlement avec Fortify comme méthode de génération de clé au cours du processus de commande, procédez à l'installation de votre certificat en utilisant Fortify. Dans le cas contraire, vous devez annuler votre commande en cours et passer une nouvelle commande pour modifier votre sélection. |
Pré-requis
-
Certificat de signature de code GlobalSign approuvé et contrôlé.
-
SafeNet eToken fourni par GlobalSign. En fonction de vos besoins, effectuez les actions suivantes:
Pour les nouvelles commandes
• Télécharger et installer les pilotes du client d'authentification SafeNet.
• Initialiser SafeNet eToken. Il s'agit d'une exigence lors de la configuration du SafeNet eToken pour la première fois.
Pour les renouvellements et les rééditions
• Vous pouvez toujours utiliser des eTokens SafeNet compatibles et existants tant qu'ils répondent à la taille de clé prise en charge requise.IMPORTANT: Si la taille de clé supportée par votre token actuel n'est pas compatible avec la signature de code, demandez un nouveau token au cours de la procédure de renouvellement/réédition. Si votre eToken est toujours compatible et que vous ne souhaitez pas modifier le mot de passe de votre token actuel, l'initialisation de votre eToken n'est pas nécessaire. Vous pouvez suivre les instructions.
• Vous devrez supprimer les certificats expirés ou inutilisés dans le jeton pour pouvoir importer et utiliser un nouveau certificat. Assurez-vous d'avoir correctement installé le nouveau certificat avant de supprimer l'ancien. -
Pour le prélèvement des certificats, vous devez avoir accès à un PC Windows. Une fois le certificat installé et stocké dans le dispositif amovible, vous pouvez signer à partir d'autres plateformes telles que Mac OS X. Vous devez également ouvrir le lien de collecte dans Microsoft Edge avec le mode de compatibilité IE activé, puis continuer avec les directives.
|
IMPORTANT: Le certificat de signature de code standard est maintenant émis avec le certificat intermédiaire R45 et vous devrez peut-être inclure le certificat croisé R3-R45. |
Lignes directrices
-
Ouvrez l'e-mail "Certificate Download Ready" et lancez le lien de récupération à l'aide de Microsoft Edge avec la compatibilité IE activée.
-
Saisissez le mot de passe de retrait temporaire qui a été défini au moment de la commande et cliquez sur Suivant pour continuer.
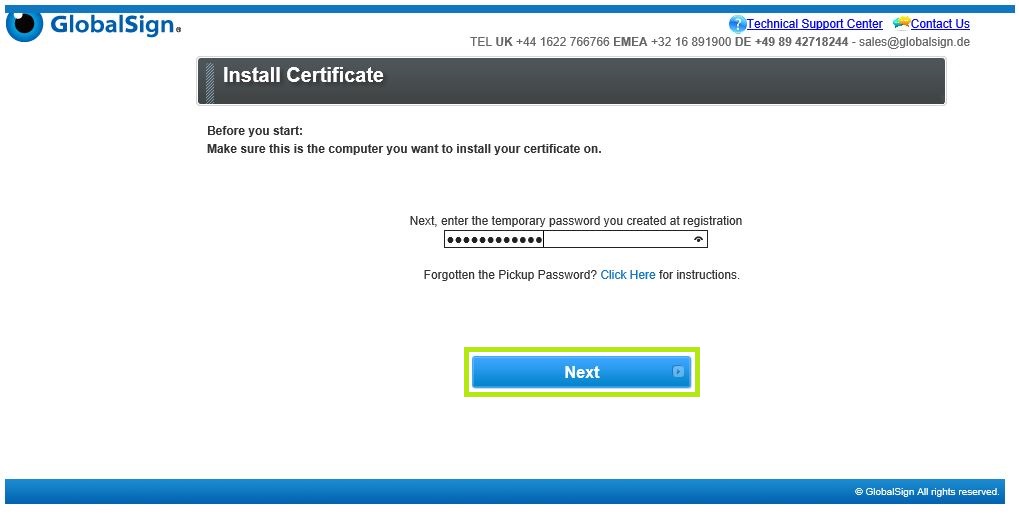
-
Dans l'invite de confirmation de l'accès au Web, cliquez sur Oui pour autoriser les opérations de certificat numérique.
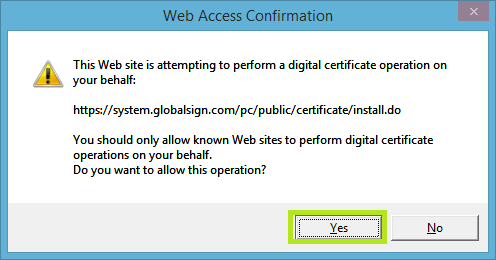
-
Dans la fenêtre Installer le certificat, choisissez l'un des fournisseurs de services cryptographiques dans la liste déroulante:
• Si vous souhaitez installer le SafeNet eToken du fournisseur GlobalSign, sélectionnez eToken Base Cryptographic Provider (Fournisseur de services cryptographiques de base).
• Si vous souhaitez installer une carte à puce privée, sélectionnez Microsoft Base Smart Card Crypto Provider.
Ensuite, cochez la case pour accepter le contrat d'abonnement et cliquez sur Suivant.
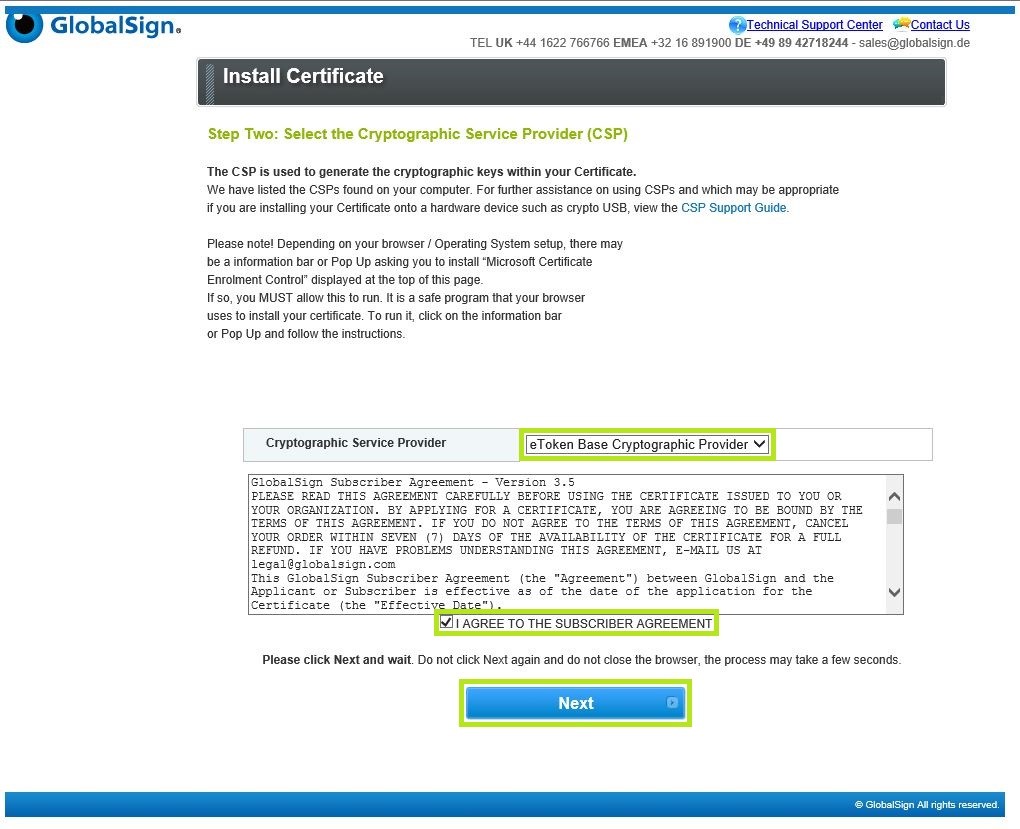
-
Insérez votre clé USB SafeNet dans votre ordinateur.
-
Saisissez le mot de passe de votre clé USB. Celui-ci a été défini lors de la procédure d'initialisation, puis cliquez sur OK.
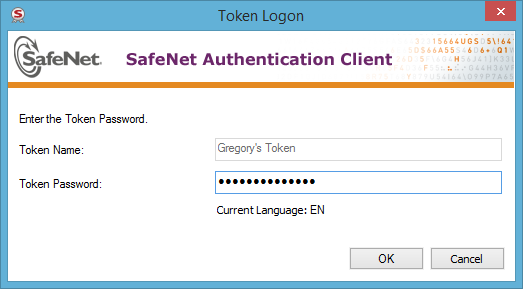
AVERTISSEMENT: L'écran peut sembler se figer pendant une minute ou deux. N'appuyez sur aucun bouton de votre navigateur tant que la procédure n'est pas terminée, car cela l'interromprait. Une lumière clignotante devrait s'allumer sur votre eToken et un message devrait s'afficher à l'écran pour vous rappeler d'attendre un peu.
-
Une fois que le token a terminé la génération de la paire de clés, cliquez sur le bouton Installer mon certificat.
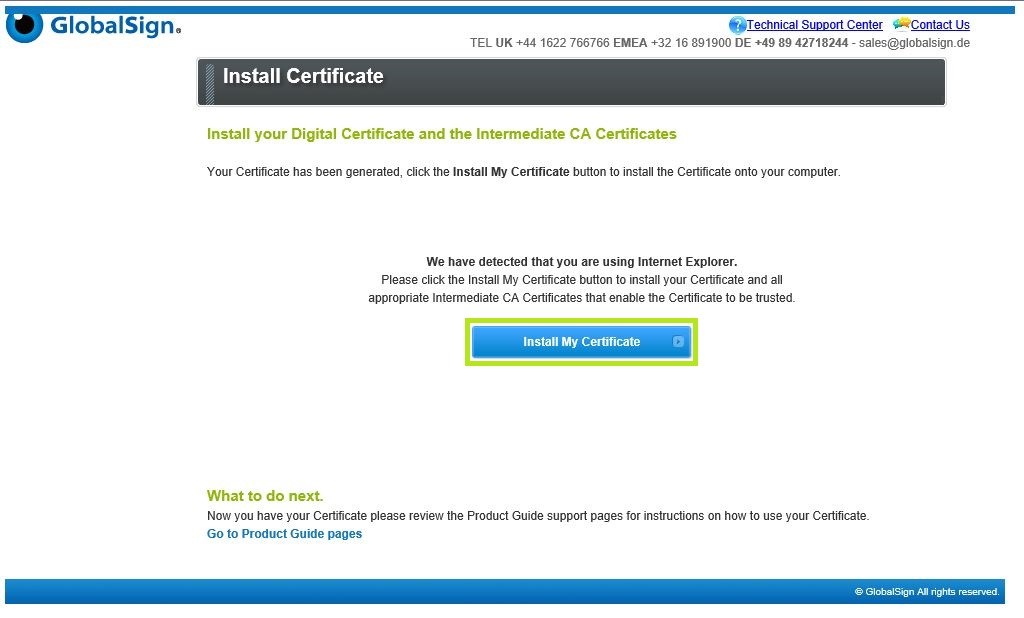
-
Dans l'invite de confirmation de l'accès au Web, cliquez sur Oui pour autoriser les opérations de certificat numérique.
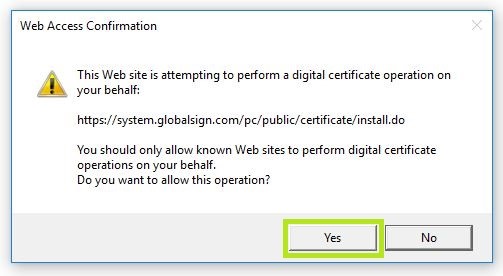
-
Cliquez sur OK pour terminer le processus.
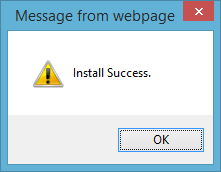
-
Vous êtes maintenant prêt à utiliser votre certificat.
Installation d'un certificat de signature de code à l'aide de Fortify
|
IMPORTANT: Si vous avez sélectionné le téléchargement en mode de compatibilité avec Internet Explorer (IE) comme méthode de génération de clé au cours du processus de commande, procédez à l'installation du certificat à l'aide de Microsoft Edge en mode de compatibilité IE. Dans le cas contraire, vous devez annuler votre commande en cours et passer une nouvelle commande pour modifier votre sélection. |
Pré-requis
-
Certificat de signature de code GlobalSign approuvé et vérifié.
-
SafeNet eToken fourni par GlobalSign. Voir les conditions préalables relatives à l'eToken ci-dessus.
-
L'application Fortify a été téléchargée et installée sur votre système d'exploitation. Assurez-vous que vous répondez aux exigences système suivantes:
• Navigateurs pris en charge par Fortify : Microsoft Edge, Safari, Firefox et Chrome
• OS pris en charge par Fortify : MAC OS 10.12 ou supérieur, Windows 7 ou supérieur, et Ubuntu 16.04 ou supérieur. -
Pour le retrait du certificat, vous devez avoir accès à un PC Windows. Une fois le certificat installé et stocké dans le dispositif amovible, vous pouvez signer à partir d'autres plateformes telles que Mac OS X.
|
IMPORTANT: Le certificat de signature de code standard est désormais émis avec le certificat intermédiaire R45 et vous devrez peut-être inclure le certificat croisé R3-R45. |
Lignes directrices
-
Ouvrez l'e-mail "Certificate Download Ready" et lancez le lien de récupération à l'aide de n'importe quel navigateur.
-
Saisissez le mot de passe temporaire de retrait qui a été défini au moment de la commande et cliquez sur Suivant pour continuer.
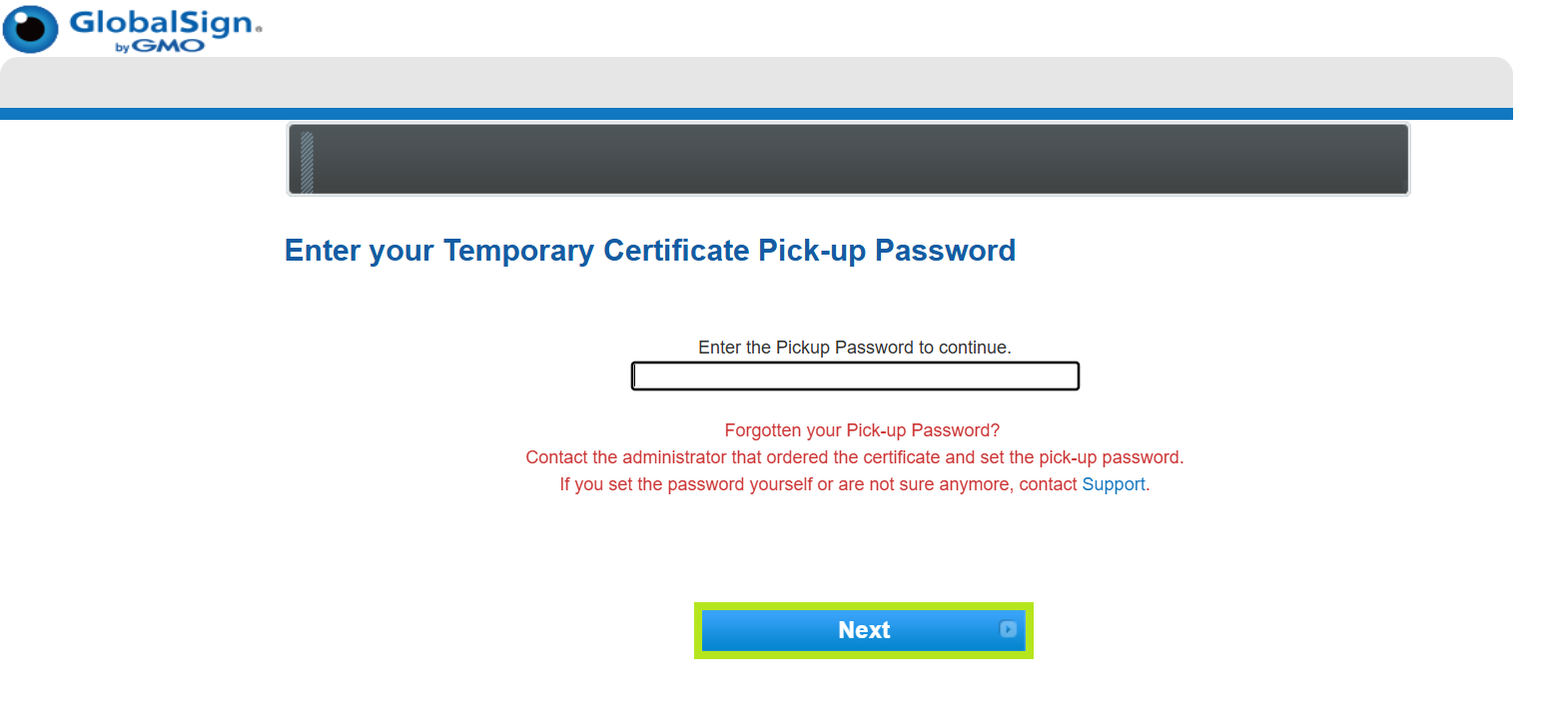
-
Cochez la case J'accepte les conditions ci-dessus, puis cliquez sur Suivant.
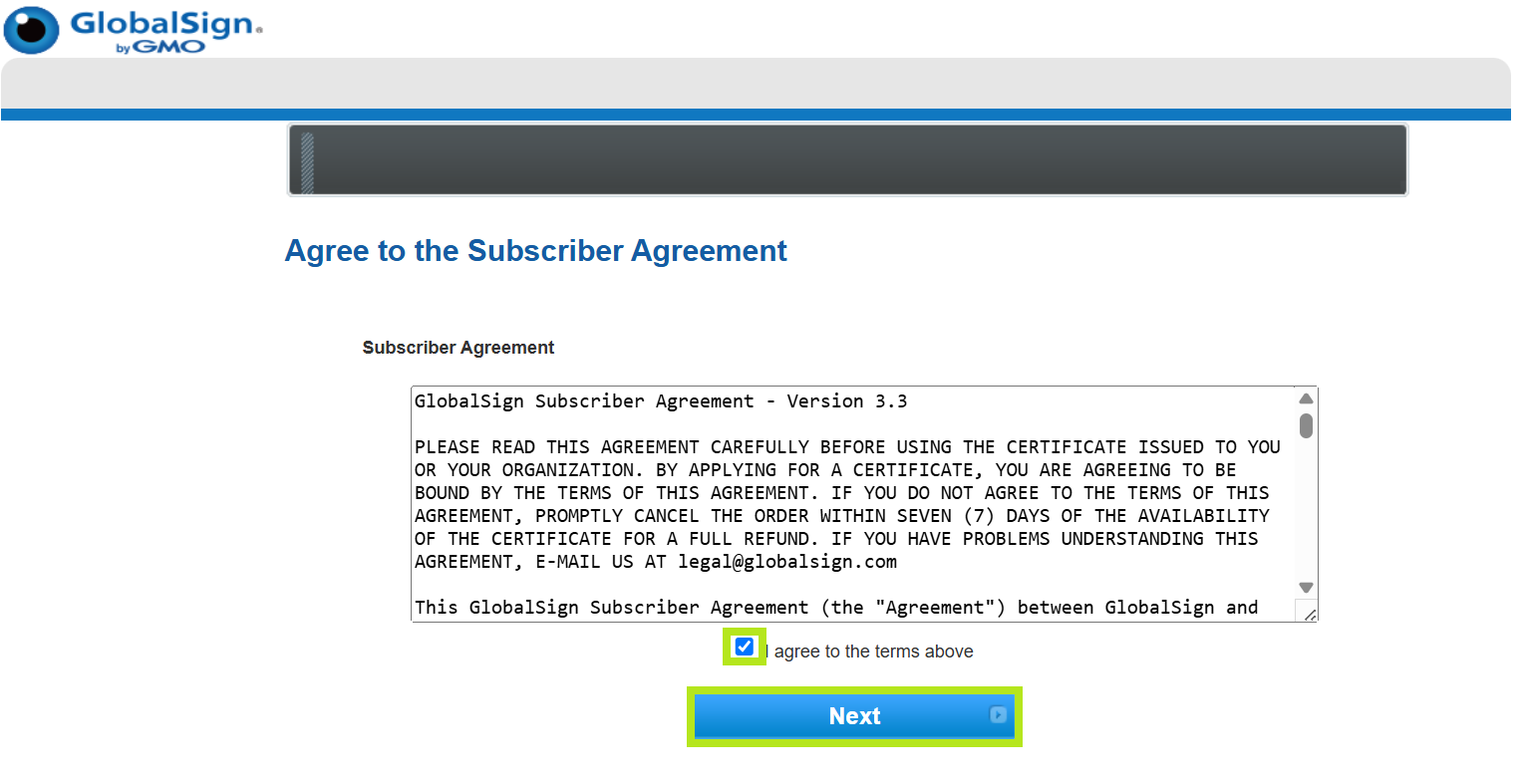
-
Une fenêtre contextuelle pour l'autorisation du code apparaîtra sur l'autorisation d'accès et sur l'autorisation de fortify. Si les deux codes correspondent, cliquez sur Approuver pour continuer.
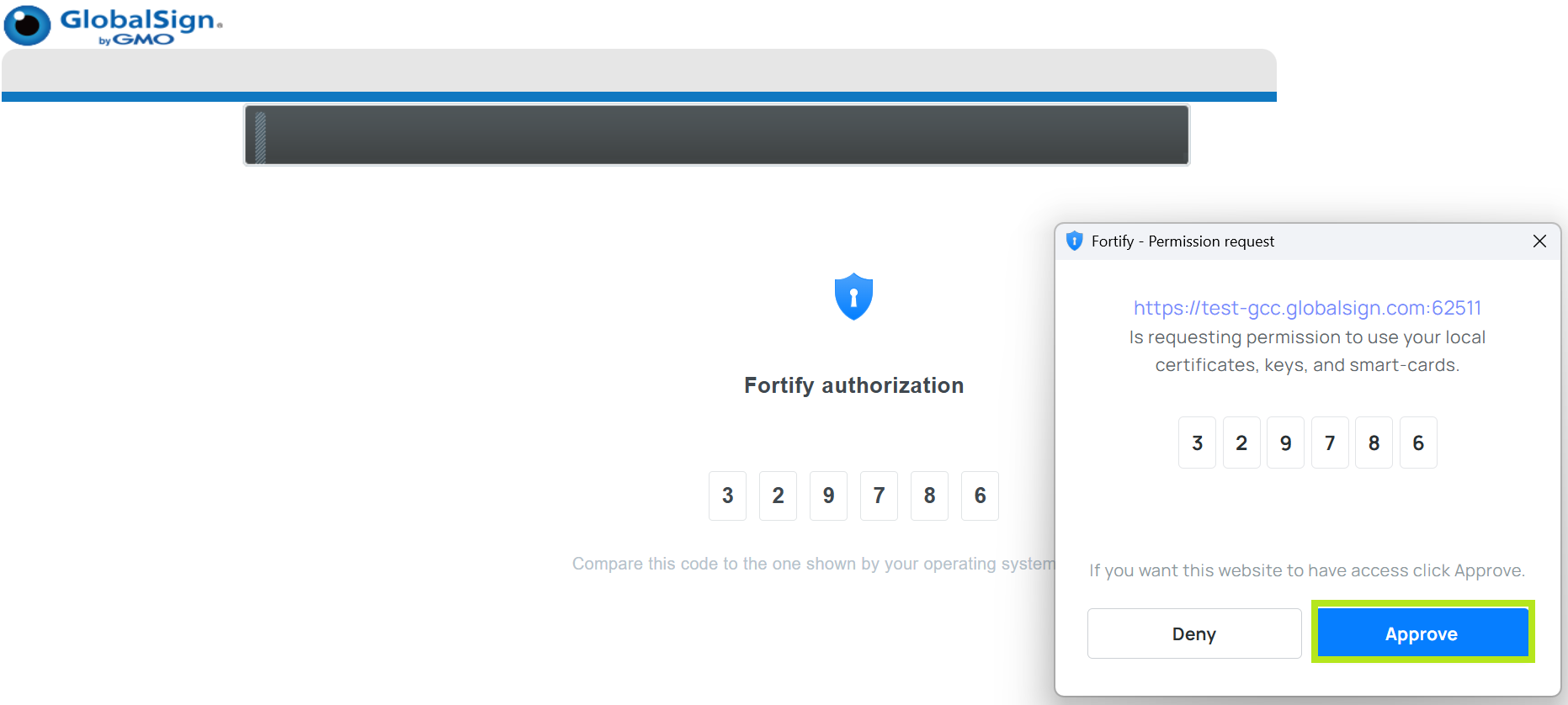
-
Dans la fenêtre Create Certificate Request or Self-Signed Certificate (Créer une demande de certificat ou un certificat auto-signé), passez en revue les DN ou Certificate Identity Detail Information (Informations détaillées sur l'identité du certificat). Cliquez ensuite sur Créer pour continuer. Remarque : si vous ne l'avez pas encore fait, assurez-vous que votre eToken est branché sur votre ordinateur à ce stade.
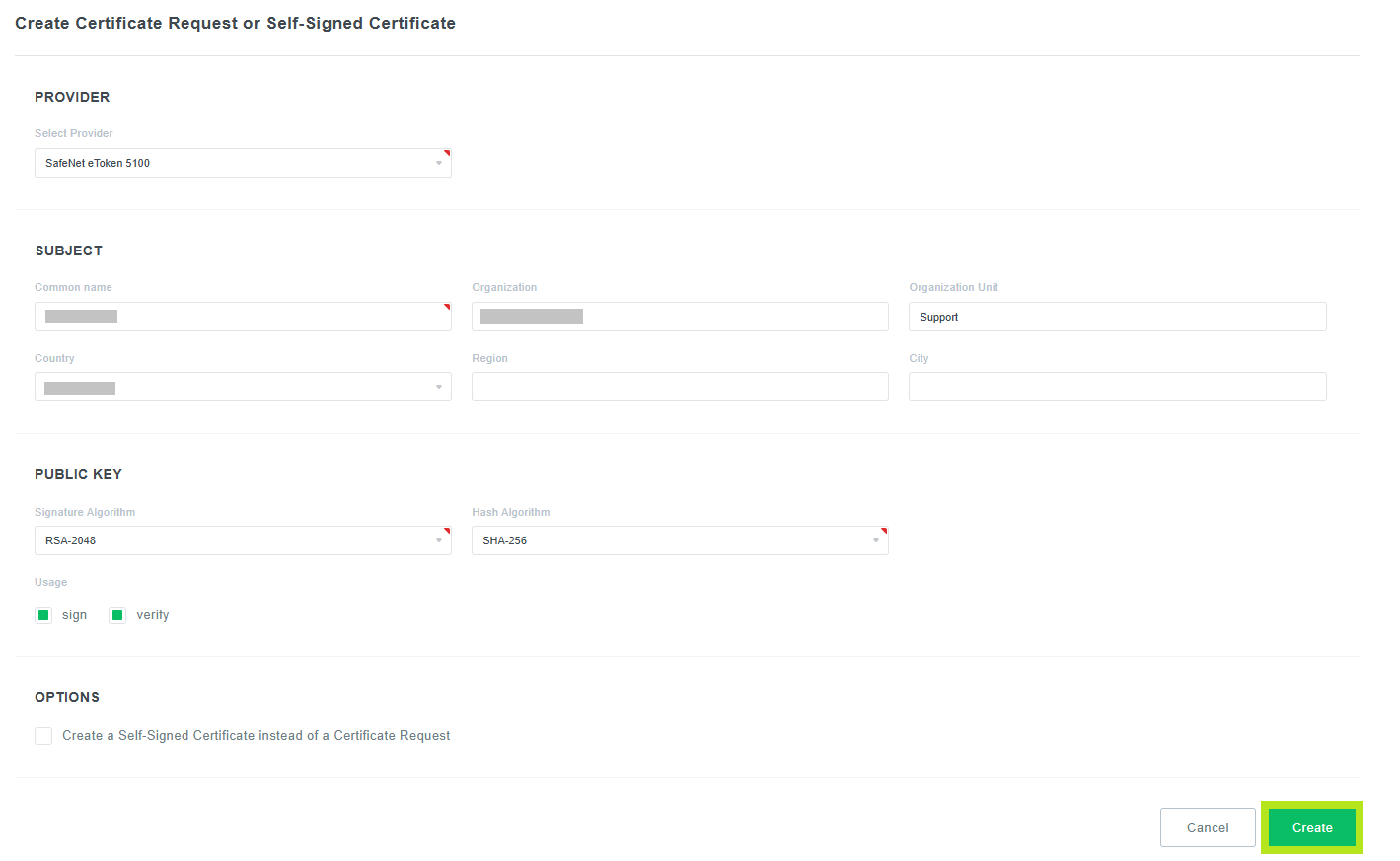
-
Une fenêtre contextuelle s'affiche, puis saisissez le mot de passe du token. Remarque : attendez un peu, car la procédure prend quelques secondes.
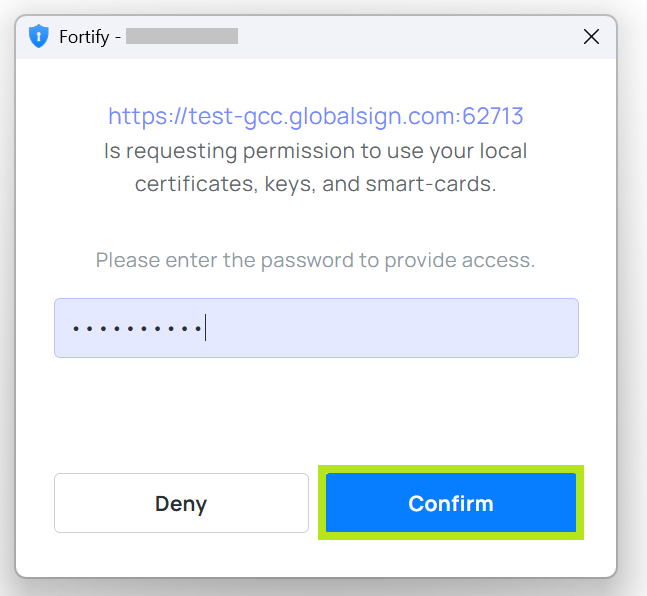
-
Dans la fenêtre d'installation du certificat, sous Select Provider, sélectionnez le token que vous avez configuré (comme condition préalable). Cliquez ensuite sur Démarrer pour continuer.
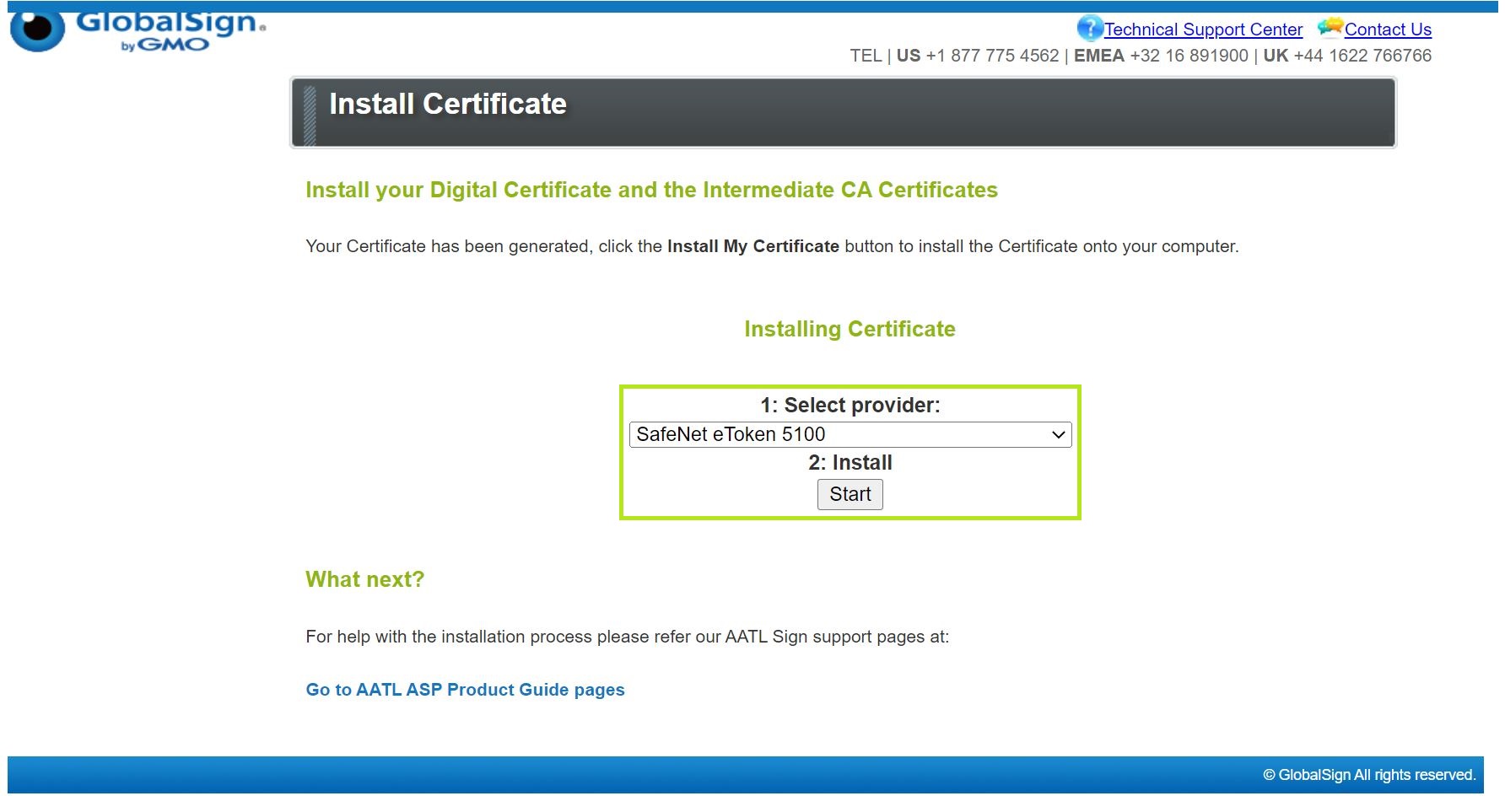
-
Une fois le certificat installé avec succès sur le token (ou le magasin de certificats local), une fenêtre pop-up de confirmation s'affiche. Cliquez sur OK.
-
Vous êtes maintenant prêt à utiliser votre certificat.
Installation basée sur le HSM
Pour l'installation basée sur un HSM, un HSM conforme à la norme FIPS 140-2 niveau 2 est nécessaire pour générer la CSR et la clé privée du certificat EV Code Signing. La CSR doit être créée avec une taille de clé de 4096 bits ou plus. Vous serez invité à fournir la CSR au cours de la procédure de retrait du certificat.
Pré-requis
-
Certificat de signature de code GlobalSign approuvé et contrôlé.
-
Une lettre d'audit interne ou externe sera exigée, indiquant que l'abonné utilisera des HSM conformes pour les certificats EV CodeSigning.
-
Pour le prélèvement du certificat, vous devez avoir accès à un PC Windows. Une fois le certificat installé, vous pouvez signer à partir d'autres plateformes telles que OS X.
Lignes directrices
-
Ouvrez l'e-mail "Certificate Download Ready" et lancez le lien de récupération à l'aide de n'importe quel navigateur disponible.
-
Saisissez le mot de passe temporaire de retrait qui a été défini au moment de la commande et cliquez sur Suivant pour continuer.
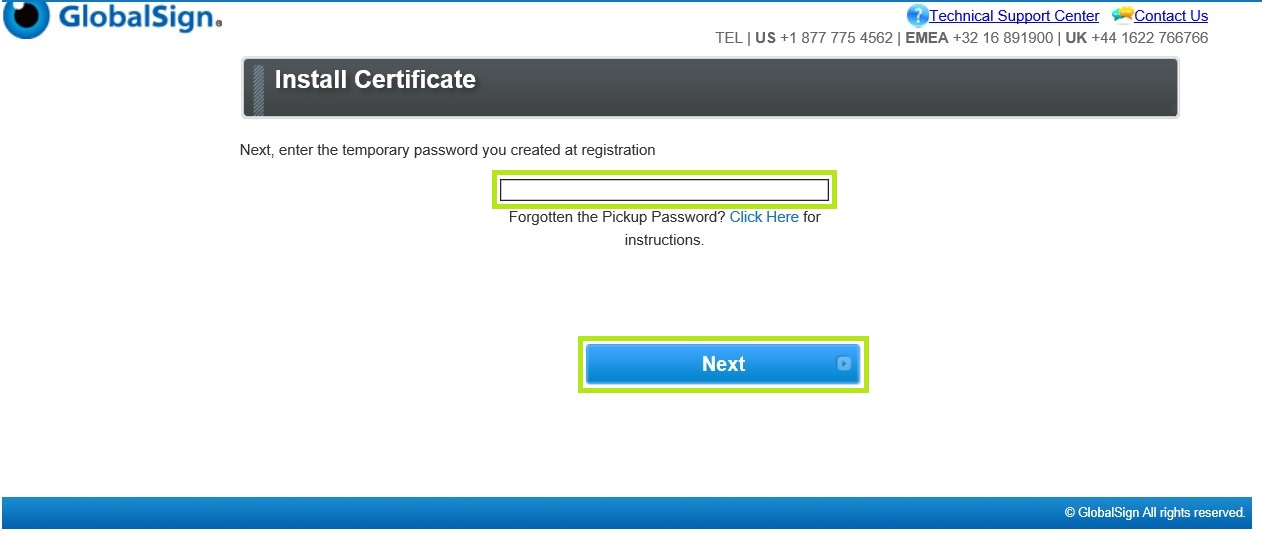
-
Saisissez votre CSR dans la case Enter CSR Required. Cochez ensuite la case J'accepte le contrat d'abonnement et cliquez sur Suivant pour continuer.
Remarque: Collez la CSR générée sur le HSM qui est conforme à la norme FIPS 140-2 niveau 2.
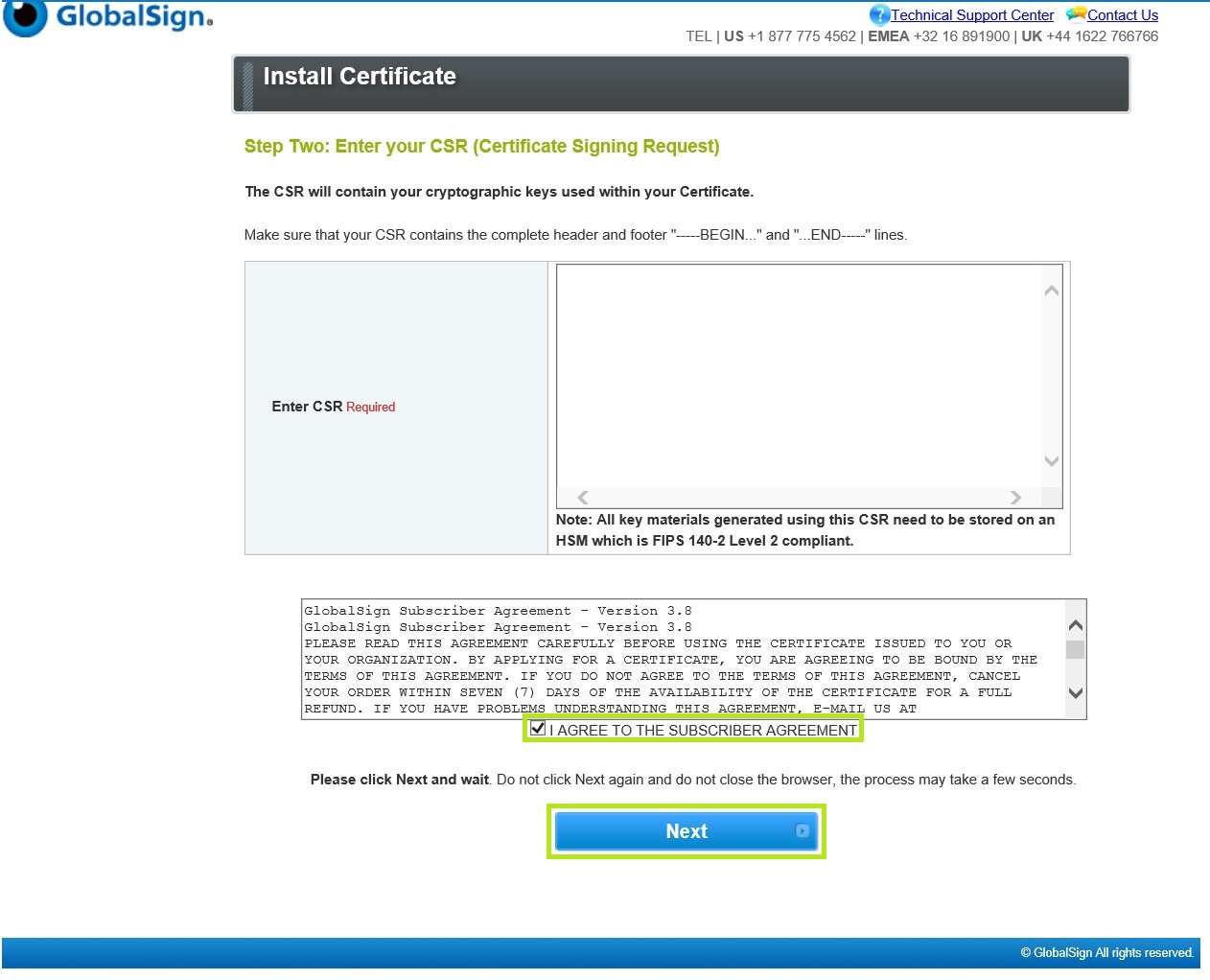
-
Téléchargez votre certificat numérique et vos certificats intermédiaires.
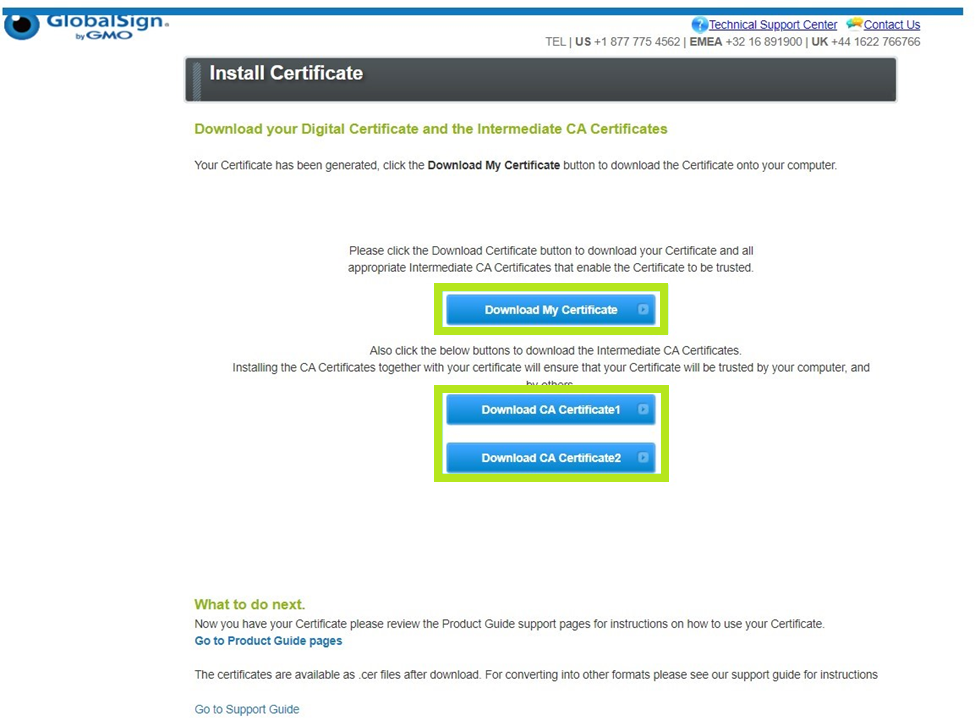
-
Importez le certificat dans votre HSM.
IMPORTANT: Ces certificats correspondront à la clé privée utilisée pour générer la RSC soumise au cours du processus de commande. Pour savoir comment importer ces certificats sur votre HSM, veuillez consulter les instructions de votre fournisseur de HSM.
-
Vous êtes maintenant prêt à utiliser votre certificat
Configuration Test SSL
Vérifiez l’installation de votre certificat pour les problèmes et les vulnérabilités SSL.
