Step 5: Set Up a Test Account - FDA ESG
Mar 23, 2023
Step 5: Set Up a Test Account - FDA ESG
Setting Up a Test Account
You will receive a reply to your request in Step 1 from the FDA containing a temporary UserID and Password for your WebTrader test account. Once you receive this e-mail you are ready to set up the test account. Be sure to have the following items available during this process:
- Company and Contact Information
- Your Public Key (.p7b) that you exported in Step 4.
- Click on the Login link in the e-mail provided by the FDA.
Enter your User ID and Password.
Press Log In.
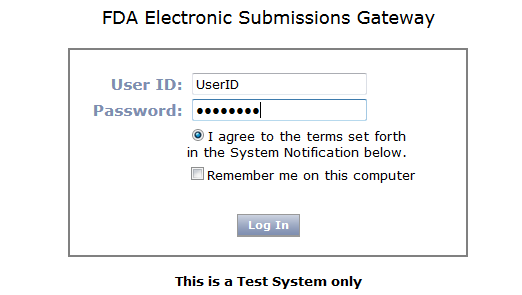
- This will begin the WebTrader Registration Wizard.
Click Next
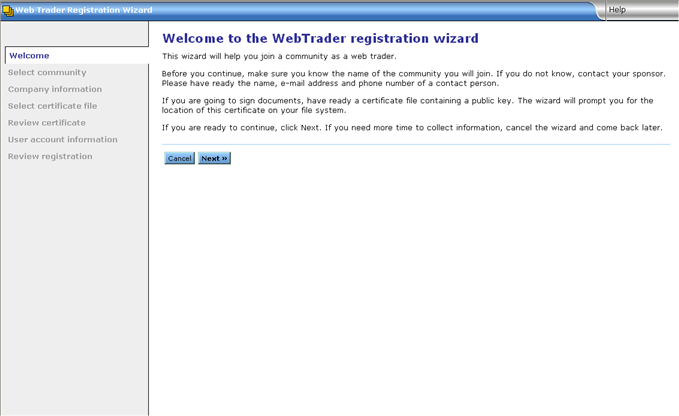
- Choose FDATST from the drop down menu on the Pick a community page:
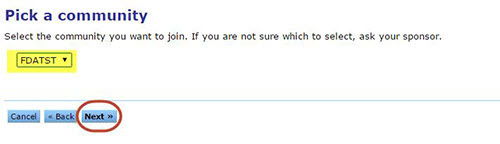
- Enter your Company Name.
Click Next
NOTE: If you already have an account, whether it is AS2 or WebTrader, you must enter a unique string (different from the one used when registering for their first account) in the Company name field. This is to ensure that this account is treated as a separate identity in the database.
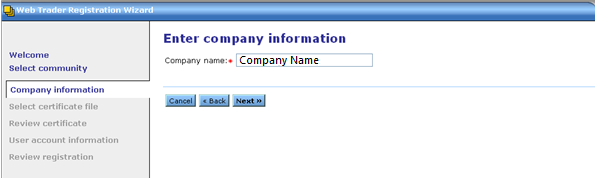
- Click .Browse and select your Public Key that you exported in Step 4.
Click Next
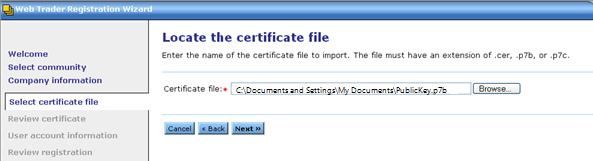
- Review your certificate details on the next screen for accuracy.
Press Next
- Create a UserID and Password.
Enter your contact information.
Press Next.
Note: This new UserID & Password will be used for future logins.
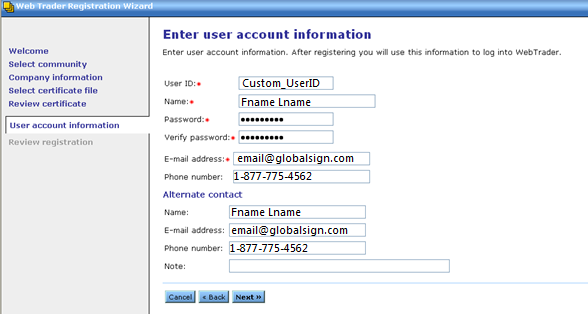
- Review your order summary for accuracy and press Finish when you are ready to complete the process. You will be returned to the Login page.
Typically on the next business day, the FDA will send an e-mail notification to the address entered during Test Account Registration indicating approval to send a test submission. You cannot complete a test submission until you receive this approval from the FDA. Once you receive this e-mail, continue on to the next step.
<< Step 4: Export Public Key • Step 6: Complete a Test Submission >>
Related Articles
SSL Configuration Test
Check your certificate installation for SSL issues and vulnerabilities.
