Step 4: Export Public Key
Nov 3, 2025
Exporting Public Key
- Open Microsoft Edge. Then, go to Settings.
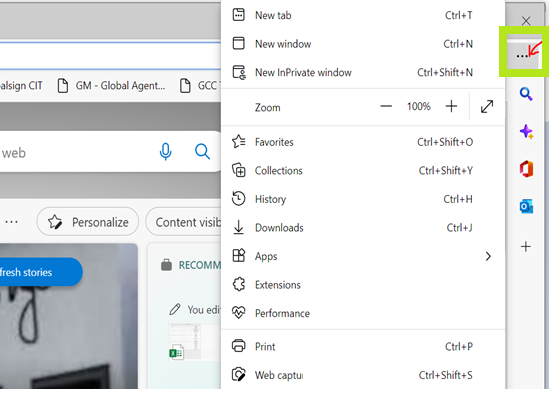
- Click Privacy, search and services, and look for Manage Certificates, under Security.
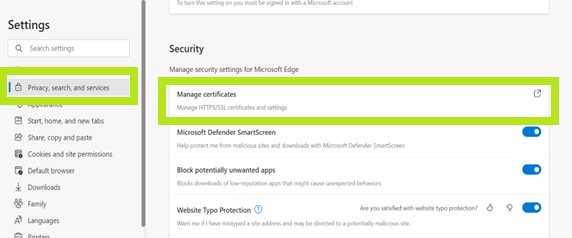
- Highlight your Client Digital Certificate you intend to use for FDA submissions. Click Export.
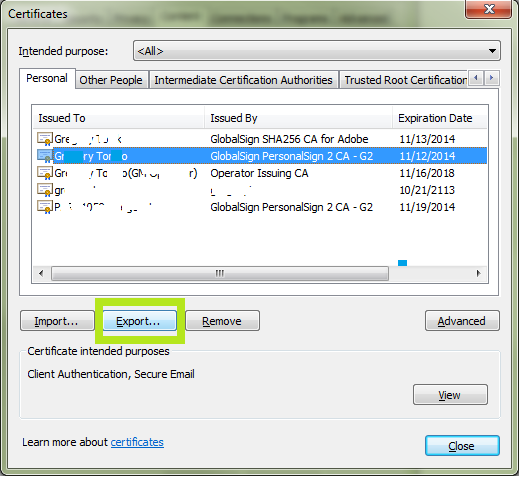
Note: If you are renewing a certificate, you can differentiate the new certificate from the old one by highlighting a certificate and clicking View. This will bring up the certificate details. The Valid From date will help indicate which certificate was issued most recently. - The Certificate Export Wizard will start. Click Next.
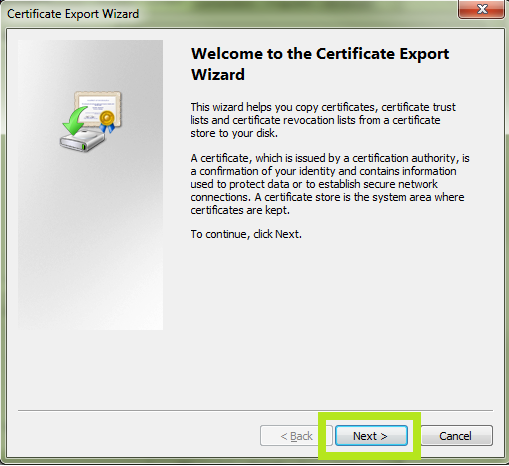
- Select the No, Do Not Export the Private Key option. Click Next.
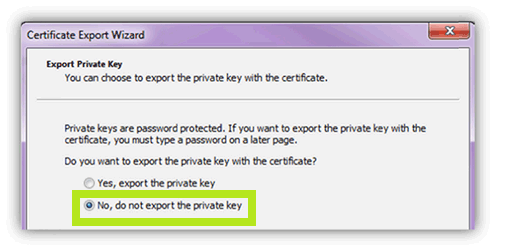
- Select the Export File Format options.
- Cryptographic Message Syntax Standard - PKCS#7 Certificates (.P7B)
- Include all certificates in the certificate path if possible.
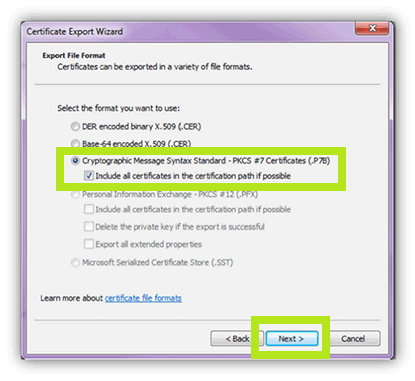
- Cryptographic Message Syntax Standard - PKCS#7 Certificates (.P7B)
- Click the Browse. Then, enter a File Name and click Save.
Note: GlobalSign suggests saving the file in a location where you can easily find such as your desktop or Documents folder.
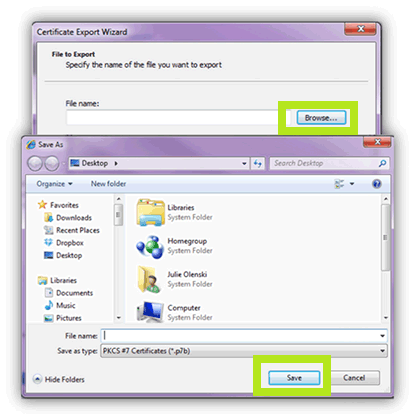
- On the Certificate Export Wizard window click the Next button to continue with the export.
- Click the Finish button on the following screen to complete the export.
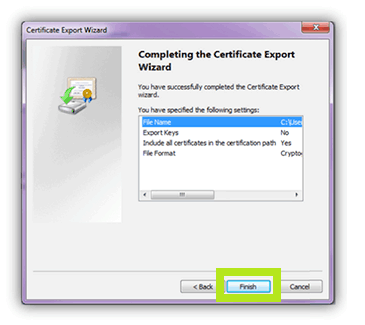
- Export was successful. Click OK
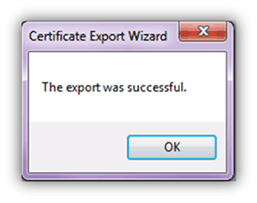
- You have now successfully exported your Public key. The next step is to set up a test account; you'll upload your public key during this process. If this is a renewal or reissue on an existing account, skip ahead to updating your public key; otherwise, continue to Step 5.
<< Step 3: Download and Install the Certificate • Step 5: Set Up a Test Account >>
Related Articles
SSL Configuration Test
Check your certificate installation for SSL issues and vulnerabilities.
Contact Support
If you are an Atlas portal user, please submit request to support-atlas@globalsign.com.
