Step 3: Download and Install the Certificate - FDA ESG
Apr 8, 2025
Step 3: Download and Install the Certificate - FDA ESG
*IMPORTANT: We highly recommend you use Fortify to install your Certificate (provided that you selected the Enrollment with Fortify option during the ordering process, if not, you need to cancel and reorder). Or, you can use IE Compatibility Mode in Microsoft Edge for installation (as IE has been retired).
Downloading Guidelines:
- Follow the link in your pickup e-mail and enter the pickup password created when you placed your order.
- The Certificate password (19-digits alphanumeric PKCS12 password) will be auto-generated. You can check this article for more information.
IMPORTANT: Please save this password, copy and paste it in a safe location.
Note: The Certificate password will be needed during Certificate installation.
Tick the Agree to the subscriber agreement and click Next.
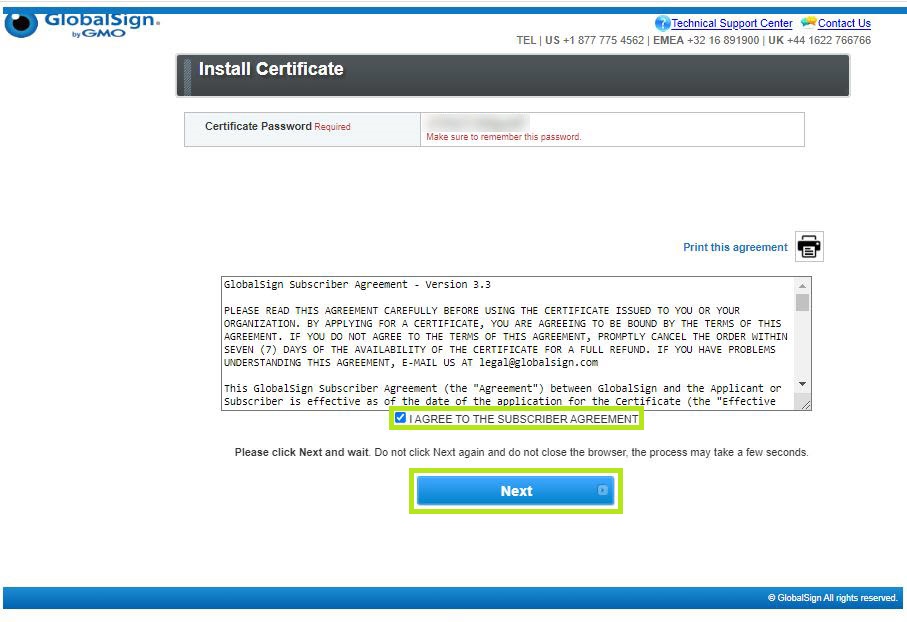
- Click Download My Certificate to download your PKCS#12 file (.pfx):
- Be sure to choose Save when prompted by your browser.
- Save your certificate in a location you will remember and name it something you will remember, then click Save
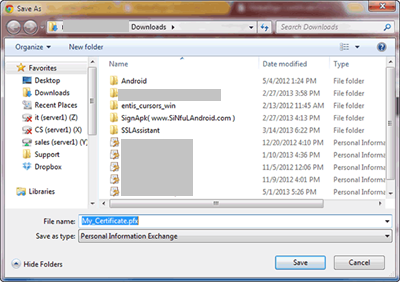
Installing Guidelines:
- Double-click on the .pfx you just downloaded to open the Certificate Import Wizard, then click Next.
- The file path is automatically selected, then click Next to continue.

- Enter the private key password. This is the password that was created when you downloaded the certificate. Check the following options:
- Mark this key as exportable.
- Include all extended properties - this will carry over all the certificate details during import.
- Let the Certificate Import Wizard determine the best place for the installation, then click Next.
Note: In some instances the certificate may not install under Personal. If this is the case then manually select the second option when rerunning the installation.
- Click Finish.
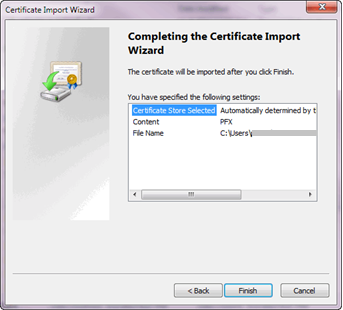
- Your certificate is successfully installed.
You have now successfully obtained and installed a client digital certificate. You can check off Box 3 on your FDA ESG Checklist. The next two steps will guide you through exporting your public and private keys. Both of these are needed for your FDA ESG Account.
<< Step 2: Order Client Digital Certificate • Step 4: Export Public Key >>
Related Articles
SSL Configuration Test
Check your certificate installation for SSL issues and vulnerabilities.
Contact Support
If you are an Atlas portal user, please submit request to support-atlas@globalsign.com.
