Paso 4: Exportar Llave Pública - FDA ESG
5 sept 2022
Paso 4: Exportar Llave Pública - FDA ESG
Exportar la Llave Pública
- Abra Internet Explorer. Haga clic en el icono de engranaje en la esquina superior derecha.
Haga clic en Opciones de Internet.
Nota: Dependiendo de su versión de Internet Explorer, también puede encontrar esto en Herramientas > Opciones de Internet.
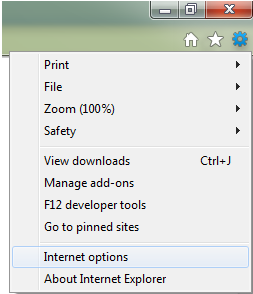
- Haga clic en la pestaña Contenido. Haga clic en Certificados.
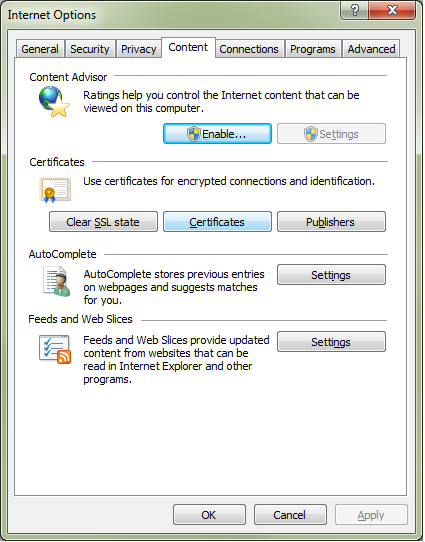
- Seleccione su Certificado Digital de Cliente que tiene la intención de usar para las presentaciones de la FDA.
Haga clic en Exportar.
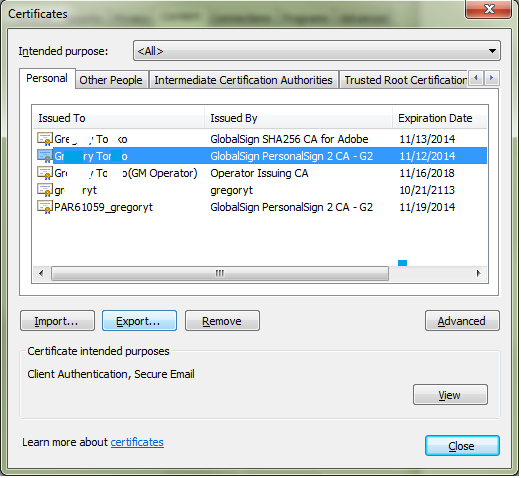
Nota: Si va a renovar un certificado, puede diferenciar el nuevo certificado del anterior resaltando un certificado y haciendo clic en Ver. Esto mostrará los detalles del certificado. La fecha de validez de a partir ayudará a indicar qué certificado se emitió más recientemente. - Se iniciará el Asistente para exportación de certificados. Haga clic en Siguiente.
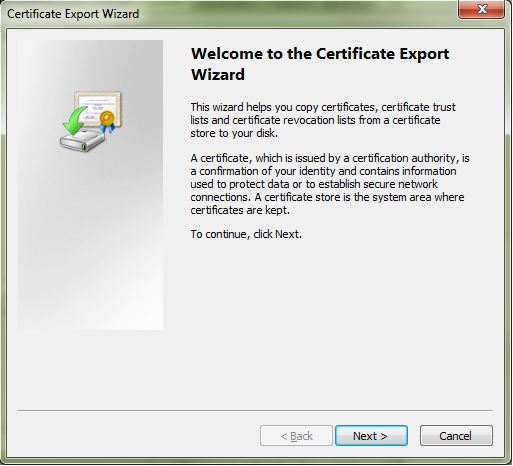
- Seleccione la opción No, no exportar la llave privada. Haga clic en Siguiente.
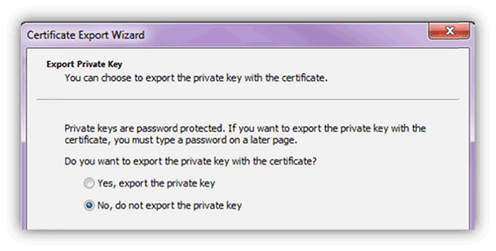
- Seleccione las opciones Exportar formato de archivo que se enumeran a continuación.
- Estándar de sintaxis de mensajes criptográficos - Certificados PKCS#7 (. P7B)
- Incluya todos los certificados en la ruta de acceso del certificado si es posible.
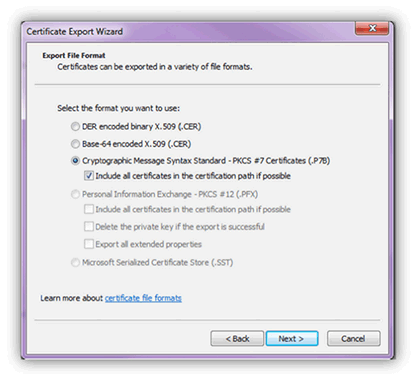
-
Haga clic en el botón Examinar
Introduzca un nombre de archivo y haga clic en Guardar.Nota: GlobalSign sugiere guardar el archivo en una ubicación que pueda encontrar fácilmente, como el escritorio o la carpeta Documentos.
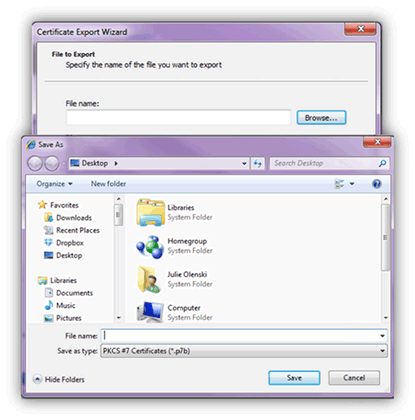
- En la ventana Asistente para exportación de certificados, haga clic en el botón Siguiente para continuar con la exportación.
- Haga clic en el botón Finalizar en la siguiente pantalla para completar la exportación.
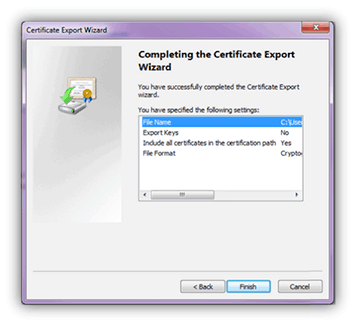
- La exportación tuvo éxito. Presione OK.
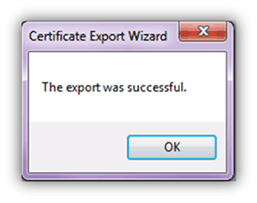
- Ahora ha exportado correctamente su clave pública. El siguiente paso es configurar una cuenta de prueba; cargará su clave pública durante este proceso. Si se trata de una renovación o reemisión en una cuenta existente, vaya a actualizar su llave pública; de lo contrario, continúe con el paso 5.
<< Paso 3: Descargar e Instalar el Certificado • Paso 5: Configurar una Cuenta de Prueba >>
Related Articles
Atlas Discovery
Escanee sus puntos finales (endpoints) para localizar todos sus Certificados.
RegistrarsePrueba de Configuración para SSL
Verifique la instalación de su certificado para detectar problemas y vulnerabilidades de SSL.
Contacte a Soporte
Si usted es un usuario del Portal Atlas, Por favor envie su solicitud a support-atlas@globalsign.com.
