Install Certificate in SafeNet eToken
Nov 6, 2025
Install Certificate in SafeNet eToken
Introduction
This article provides step-by-step instructions for installing a Certificate onto a SafeNet USB Token. If this is not the solution you are looking for, please search for your solution in the search bar above.
Guidelines
You can watch the following video for a tutorial.
Note: Please make sure you are using a Windows computer and IE Compatibility in Microsoft Edge is enabled.
- Follow the pickup link from your pickup email.
- Enter pickup password and click Next.
Note: If you haven’t installed your Safenet Driver. Please follow the link shown in blue to install Safenet USB Driver.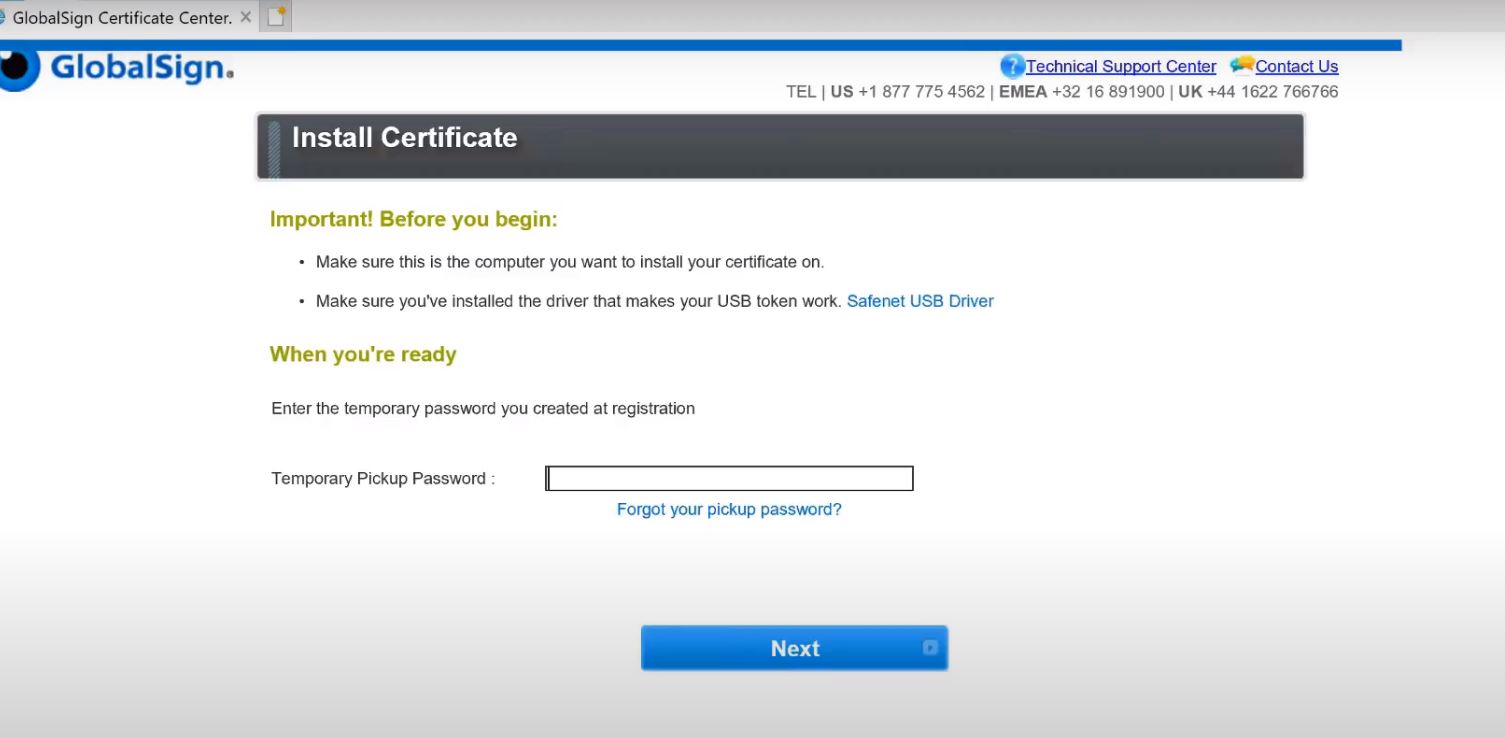
- You will see this Web Access Confirmation window. Click Yes to continue.
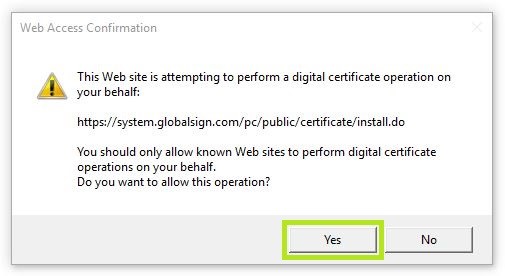
- Under Cryptographic Service Provider, it is populated with eToken Base Cryptographic Provider. Make sure that this is selected.
- Click “I agree” once you have checked the details and click Next.
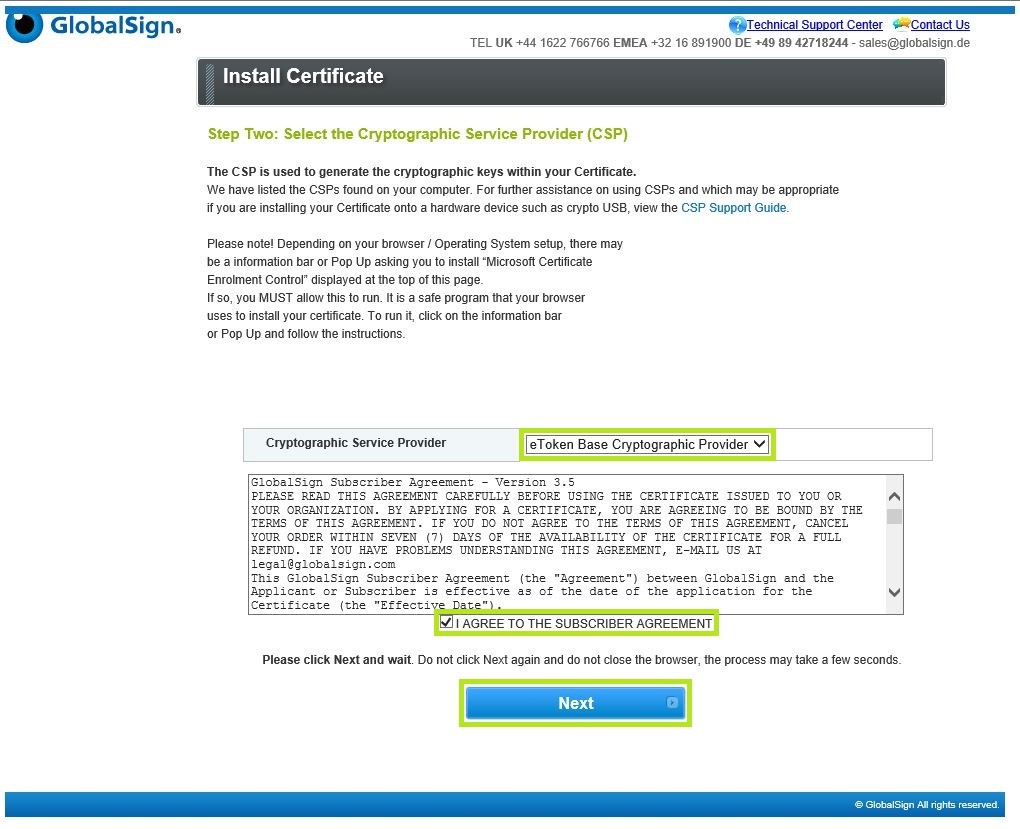
- Select your token and click OK.
Note: You will only experience this selection window if you have multiple tokens plugged into your system.
- Enter your token password and click OK.
Note: If this is the first time you are using this token, you must re-initiate the token to create a token password.
- Wait for a moment whilst it prepares installation.
- Click on Install my Certificate.
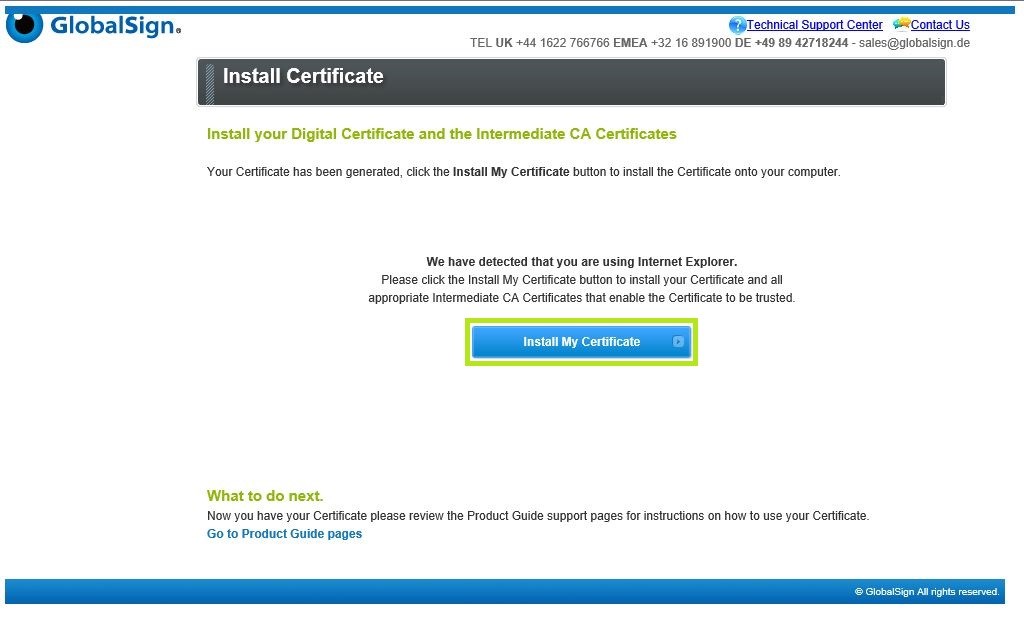
- Click Yes on another confirmation window that will prompt.
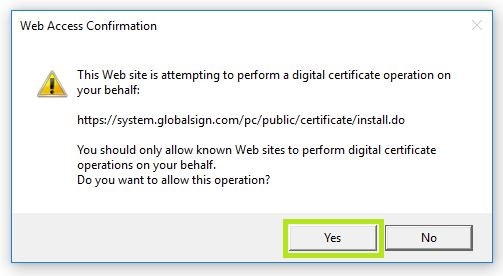
- Install Success.
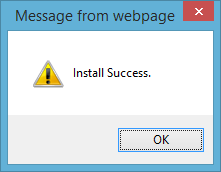
- Open Safenet Authentication Client Tools.
- Click on Advance View
- Under your token, extract User Certificates and you should see there your certificate.
Note: However, in some cases, the intermediate and root certificates won’t be installed. If you do not see CA certificates, you need to install it manually.
Installing CA Certificates
- Go to https://support.globalsign.com
- Search for the product you’ve purchased.
- Find the intermediate certificates article about it.
Note: The first one listed will be the current version. - Click View in Base64 and copy it.
- Paste it into a notepad and save it as .cer file. Note: Make sure to change the Save type as All Files.
- Once saved, go back to Safenet Authentication Client Tools.
- Select your token and click Import icon.
- Re-enter your token password.
- Choose Import a certificate from a file and click OK.
- Select your certificate.
- Certificate has now imported, and you should be seeing it under CA certificates.
Related Articles
SSL Configuration Test
Check your certificate installation for SSL issues and vulnerabilities.
Contact Support
If you are an Atlas portal user, please submit request to support-atlas@globalsign.com.
